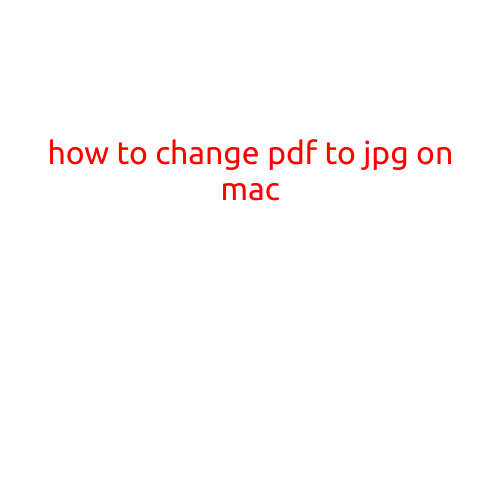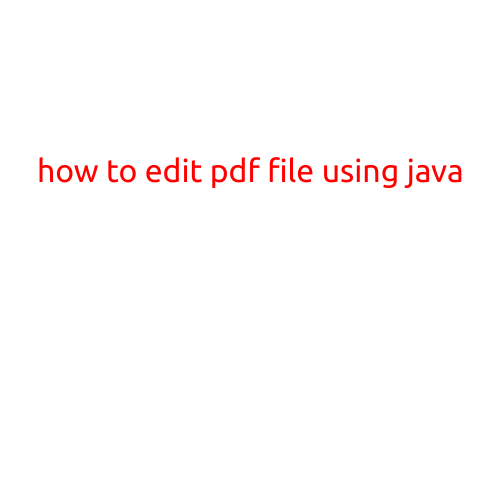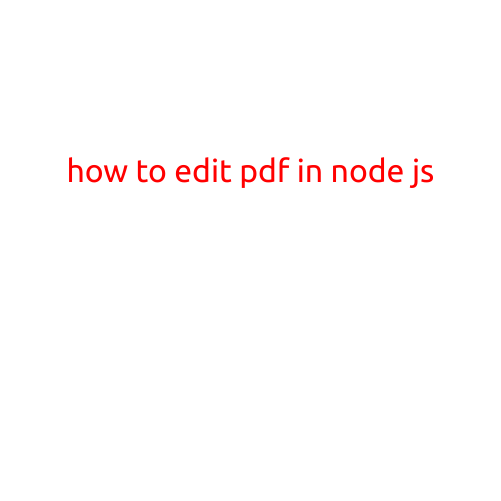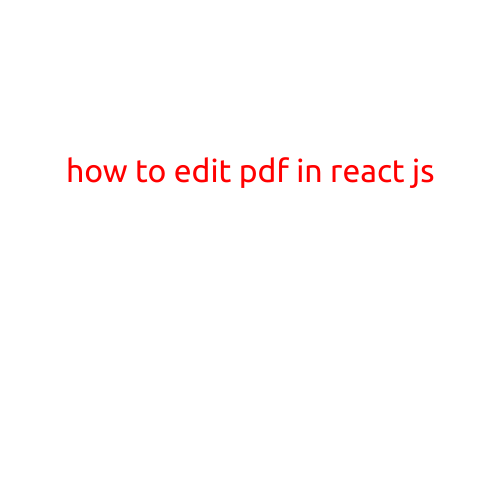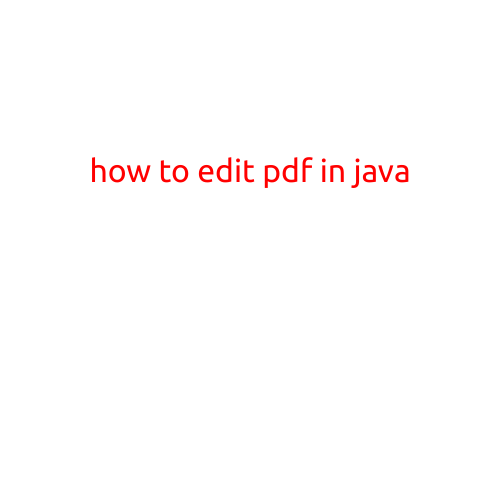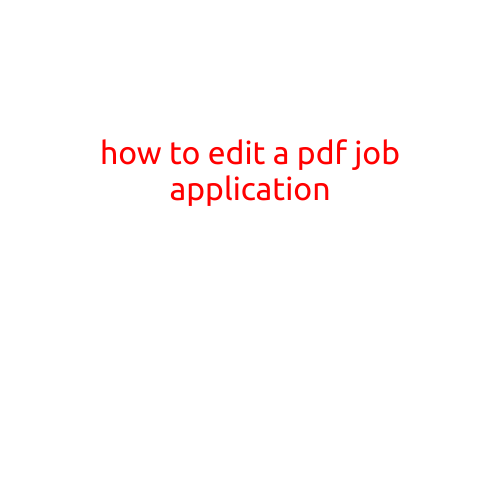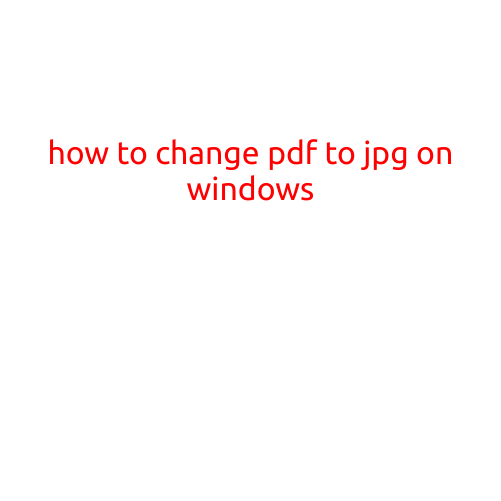
How to Change PDF to JPG on Windows
Are you tired of dealing with PDF files that you need to convert to a more versatile image format like JPG? Changing PDF to JPG can be a convenient way to share files, store images, or even resize documents to a more manageable size. In this article, we’ll show you a step-by-step guide on how to convert PDF to JPG on Windows.
Method 1: Using Adobe Acrobat
- Download and Install Adobe Acrobat: If you don’t already have Adobe Acrobat installed on your Windows computer, you can download a free trial or purchase a subscription from Adobe’s website.
- Open Adobe Acrobat: Once installed, open Adobe Acrobat and navigate to the “Tools” menu.
- Select the PDF File: Choose the PDF file you want to convert to JPG and click on it.
- Click on “Export Data”: In the “Tools” menu, click on “Export Data” and select “JPG” as the file format.
- Configure the Export Options: You can adjust the export options, such as image quality, resolution, and page range, before exporting the file.
- Save the JPG File: Click “Export” to save the PDF as a JPG file.
Method 2: Using Online Converters
- Choose an Online Converter: There are many online PDF to JPG converters available, such as SmallPDF, Convertio, or Online-Convert.com.
- Upload the PDF File: Browse to the online converter’s website and upload your PDF file.
- Select the Conversion Options: Choose the JPG format and adjust any additional conversion settings, such as image quality or resolution.
- Download the JPG File: Once the conversion is complete, download the JPG file to your Windows computer.
Method 3: Using Windows Built-in Functionality
- Open Paint: Windows has a built-in image editing software called Paint. You can use it to convert PDF to JPG.
- Open the PDF File: Right-click on the PDF file and select “Open with” and then “Paint”.
- Capture the Image: In Paint, use the “Select” tool to capture the entire PDF page as an image.
- Save the JPG File: Click “File” and then “Save As” to save the image as a JPG file.
Tips and Variations
- You can also use third-party software like PDFMate, PDFelement, or ABBYY FineReader to convert PDF to JPG.
- If you have a large PDF file, consider splitting it into smaller sections before converting to ensure the conversion process is faster and more efficient.
- Some online converters may have limitations on the size or number of pages you can convert at once.
- When converting PDF to JPG, you may lose some of the original document’s formatting and layout. Consider using a different format, such as PNG, if you need to preserve the document’s original layout.
By following these methods, you can easily convert your PDF files to JPG on Windows. Whether you need to share files, resize documents, or store images, converting PDF to JPG can be a convenient and time-saving solution.