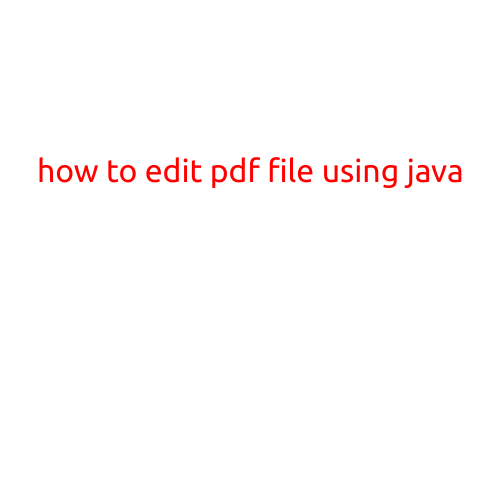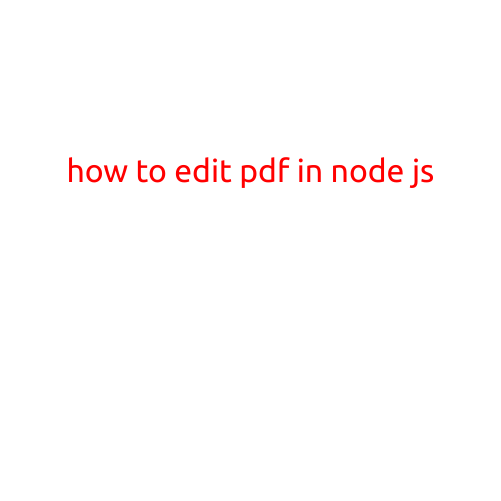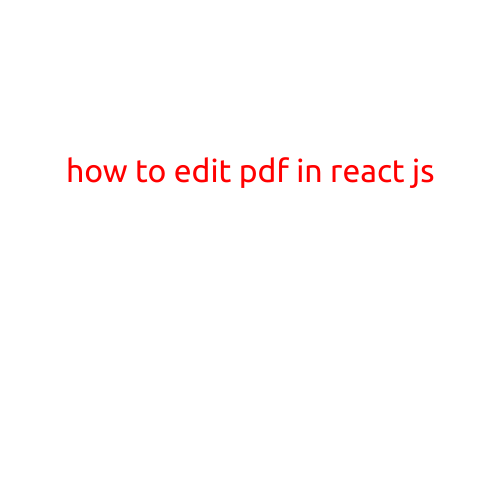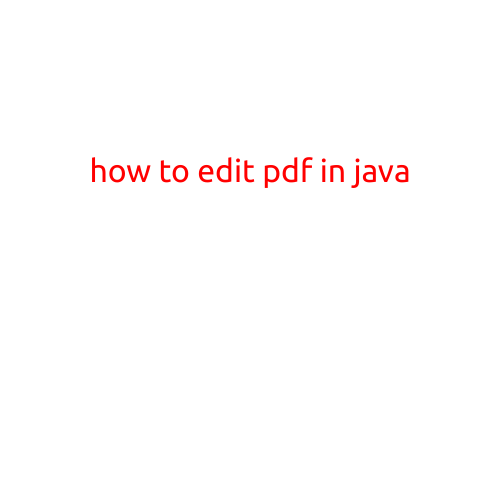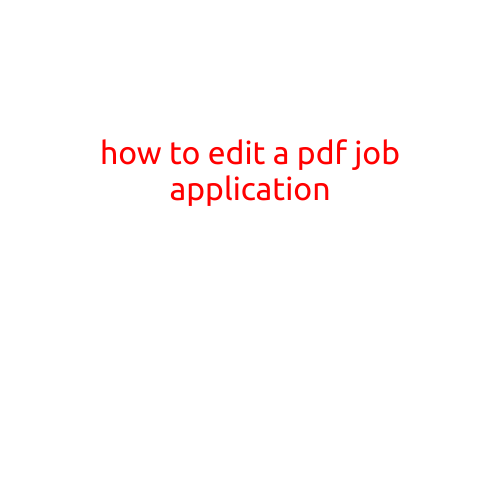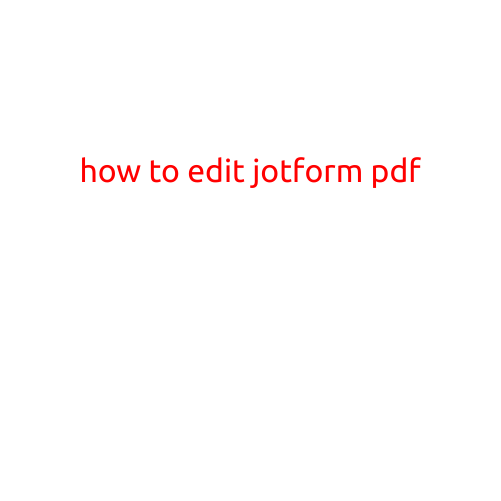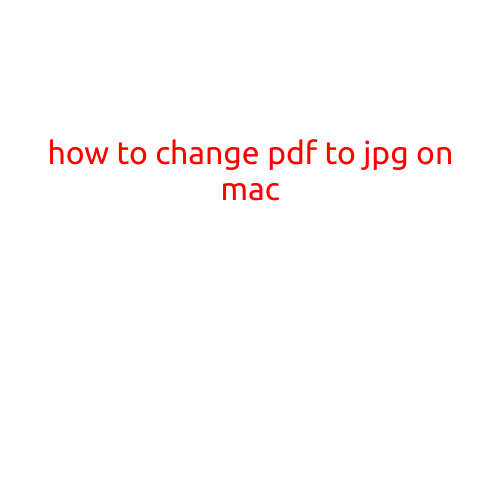
How to Change PDF to JPG on Mac
Are you tired of struggling to convert your PDFs to JPEGs on your Mac? Look no further! In this article, we’ll guide you through a step-by-step process on how to easily change PDF to JPG on your Mac. Whether you’re a student, a professional, or simply a tech-savvy individual, this article is designed to help you achieve your goal in no time.
Why Convert PDF to JPG?
Before we dive into the tutorial, let’s quickly explore the importance of converting PDF to JPG. There are several reasons why you might want to perform this conversion:
- Image preservation: PDFs can contain images, graphics, and text, but when printed, the quality may not be optimal. Converting to JPG helps preserve the image quality.
- Sharing purposes: Sometimes, you might need to share your PDFs with others who prefer JPEGs. Conversion makes it easier to share.
- Editing purposes: If you need to edit or manipulate the contents of a PDF, converting to JPG can make it easier.
Method 1: Using Preview App
The built-in Preview app on your Mac is a convenient way to convert PDFs to JPGs. Here’s how:
- Open Preview: Find and open the Preview app on your Mac.
- Open PDF: Open the PDF file you want to convert.
- Select all: Press Command + A to select all the pages in the PDF.
- Export as: Click File > Export, then select JPEG as the file type.
- Save as: Choose a location to save the converted file and set the quality as desired.
- Convert: Click Export to start the conversion.
Method 2: Using Adobe Acrobat
Adobe Acrobat is another popular option for PDF conversion. Here’s how:
- Open Adobe Acrobat: Launch Adobe Acrobat on your Mac.
- Open PDF: Open the PDF file you want to convert.
- Select all: Click Edit > Select All to select all the pages in the PDF.
- Export as: Click File > Export Data, then select JPEG as the file type.
- Save as: Choose a location to save the converted file and set the quality as desired.
- Convert: Click Export to start the conversion.
Method 3: Using Online Tools
If you prefer a more convenient and hassle-free method, you can use online PDF converter tools. These tools require no software installation and are accessible from any web browser. Here’s how:
- Choose an online tool: Select a reputable online PDF converter tool, such as SmallPDF, PDFCrowd, or Online-Convert.
- Upload PDF: Select the PDF file you want to convert and upload it to the website.
- Select format: Choose JPEG as the output format.
- Convert: Click Convert to start the conversion.
- Download: Once converted, download the resulting JPG file.
Conclusion
Converting PDFs to JPGs on your Mac is a straightforward process, and we’ve outlined three methods to achieve this. Whether you’re using the built-in Preview app, Adobe Acrobat, or online conversion tools, you can easily change your PDFs to JPGs.