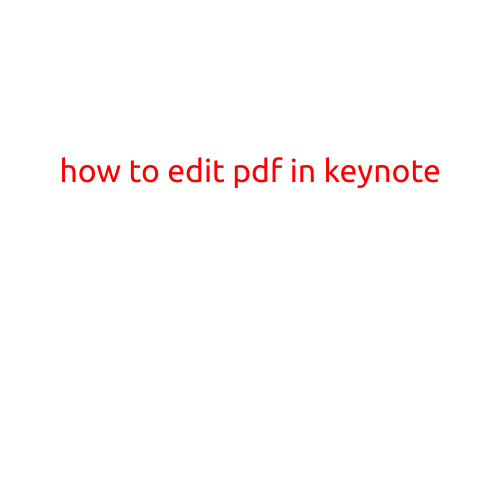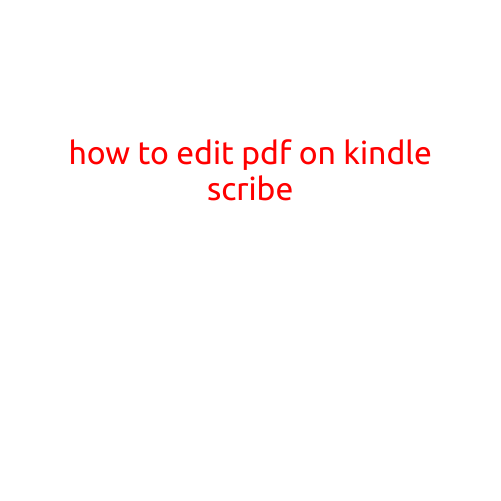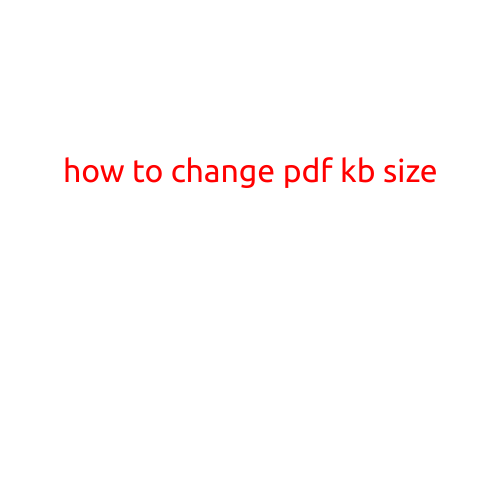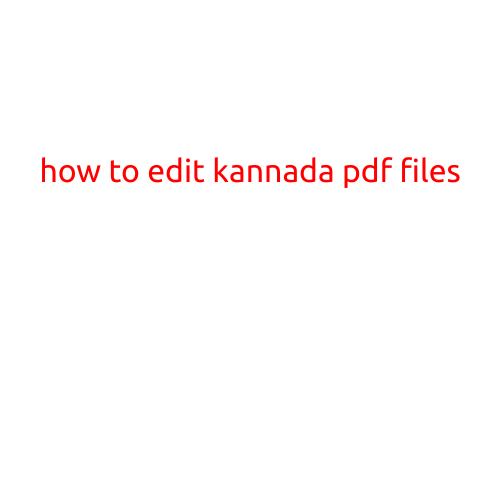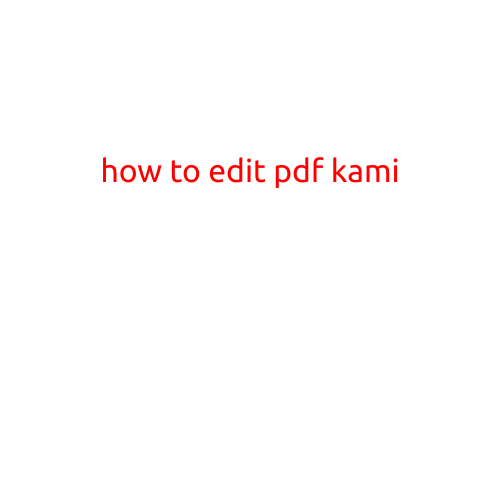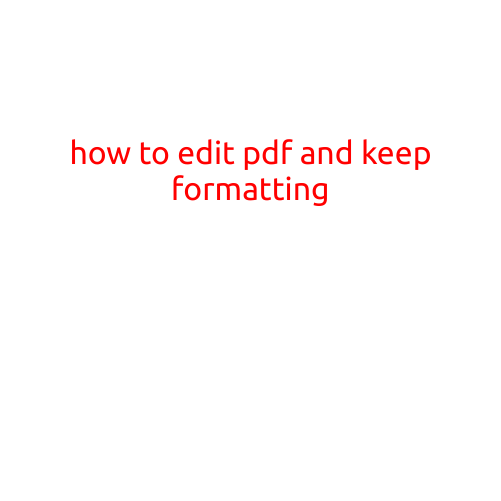
How to Edit PDF and Keep Formatting
PDF files are incredibly versatile and widely used, but one common issue many of us face is how to edit them without compromising their formatting. Whether you’re trying to make minor changes, add text or images, or generally revamp a PDF document, it’s essential to know the best practices for editing PDFs while preserving their formatting.
Method 1: Adobe Acrobat
The most widely used method for editing PDFs is through Adobe Acrobat, a powerful and feature-rich software developed by Adobe. Here’s a step-by-step guide:
- Download and Install Adobe Acrobat: First, download and install Adobe Acrobat from the official website.
- Open Your PDF File: Open your PDF file in Adobe Acrobat.
- Click on “Tools”: Click on the “Tools” panel on the left side of the screen.
- Select “Edit Text & Images”: Click on “Edit Text & Images” to start editing your PDF.
- Make Your Changes: Use the editing tools provided to make your desired changes.
- Click “File” > “Save As”: Once you’ve made your changes, click on “File” > “Save As” to save your edited PDF.
- Choose “PDF” as the File Type: Select “PDF” as the file type and choose a location to save your edited PDF.
Adobe Acrobat is the gold standard for editing PDFs, but it can be expensive, especially for personal use. If you’re looking for a more budget-friendly option, there are other methods to consider.
Method 2: Online PDF Editors
There are several online PDF editors that offer a free or affordable way to edit PDFs without sacrificing formatting. Here are a few popular options:
- SmallPDF: SmallPDF is a free online PDF editor that allows you to edit, merge, and convert PDFs. It’s user-friendly and offers a wide range of features.
- PDF Expert: PDF Expert is a web-based PDF editor that offers advanced editing features, including the ability to add audio and video files.
- PDFMerge: PDFMerge is a free online tool that allows you to merge multiple PDFs into a single document.
These online editors are great alternatives to Adobe Acrobat, but be aware that some may not offer all the features and flexibility of Adobe’s software.
Method 3: Microsoft Word and Plugins
If you’re a Microsoft Office user, you can edit PDFs directly within Microsoft Word using a plugin or add-in. Here’s how:
- Download and Install the Plugin: Download and install the PDF Editor plugin from Microsoft’s website.
- Open Your PDF File: Open your PDF file in Microsoft Word.
- Click on “File” > “Open”: Click on “File” > “Open” and select your PDF file.
- Click on the “PDF” Button: Click on the “PDF” button in the ribbon to activate the editor.
- Make Your Changes: Use the editing tools provided to make your desired changes.
- Click “File” > “Save As”: Once you’ve made your changes, click on “File” > “Save As” to save your edited PDF.
Tips and Best Practices
When editing PDFs, it’s essential to follow best practices to ensure that your formatting is preserved. Here are some additional tips:
- Use the Original File: If possible, edit the original PDF file rather than saving it as a new file. This will help preserve the formatting and file structure.
- Keep It Simple: Avoid using complex layouts and diagrams, as these can be difficult to edit and maintain.
- Use the Right Tools: Use the editing tools provided by Adobe Acrobat or your chosen PDF editor to ensure that your formatting is preserved.
- Save Regularly: Save your edited PDF regularly to ensure that you don’t lose your work.
Conclusion
Editing PDFs without compromising their formatting can be tricky, but with the right tools and techniques, it’s achievable. Whether you’re using Adobe Acrobat, online PDF editors, or Microsoft Word and plugins, there are many options available to help you make the most of your PDF files. By following the tips and best practices outlined in this article, you’ll be well on your way to editing PDFs like a pro.