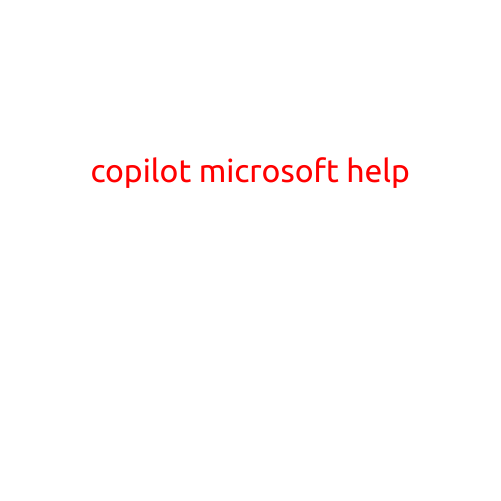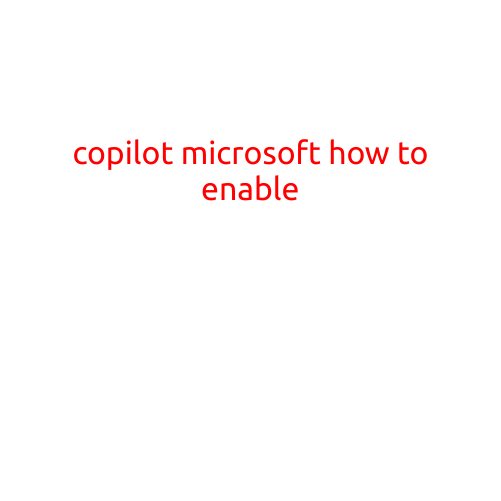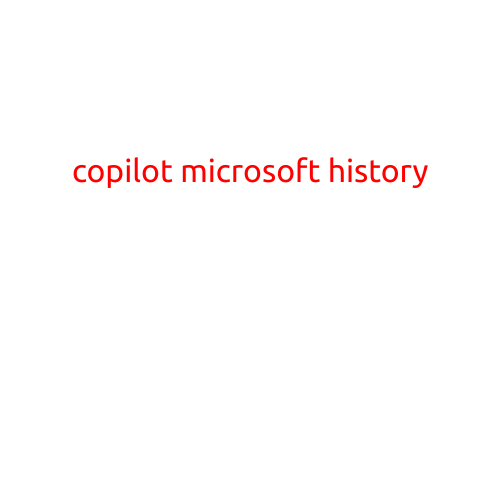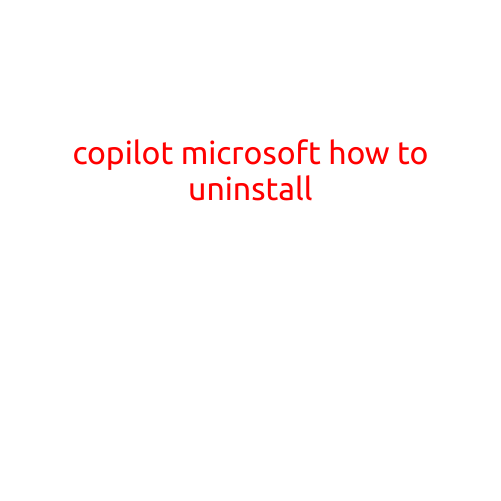
How to Uninstall Copilot from Microsoft
Copilot is a powerful AI-powered tool from Microsoft that can help you with your work by suggesting alternative phrases, providing writing suggestions, and even offering feedback on your writing. However, if you’re no longer using Copilot or want to free up space on your computer, you may need to uninstall it. In this article, we’ll guide you through the process of uninstalling Copilot from Microsoft.
Before You Uninstall
Before you uninstall Copilot, make sure to back up your data and close any open Microsoft Office applications. This will help ensure that your data is safe and that you don’t experience any issues during the uninstallation process.
Uninstalling Copilot from Microsoft
To uninstall Copilot from Microsoft, follow these steps:
- Go to the Microsoft Office application: First, open the Microsoft Office application that you have installed on your computer, such as Word, Excel, or PowerPoint.
- Click on the “File” menu: Click on the “File” menu and then select “Options” from the dropdown menu.
- Select “Add-ins”: In the “Options” window, select “Add-ins” from the left-hand menu.
- Click on “Manage”: Click on the “Manage” button next to “COM Add-ins”.
- Uncheck Copilot: In the “COM Add-ins” window, uncheck the box next to “Microsoft Copilot”.
- Click “OK”: Click “OK” to close the “COM Add-ins” window.
- Restart your computer: Restart your computer to complete the uninstallation process.
Alternative Method: Uninstalling Copilot through the Windows Uninstaller
If the above method doesn’t work for you, you can also uninstall Copilot from Microsoft using the Windows uninstaller:
- Open the “Control Panel”: Open the “Control Panel” on your computer.
- Select “Programs and Features”: Select “Programs and Features” (on Windows 10) or “Add or Remove Programs” (on older versions of Windows).
- Find Copilot: Find Copilot in the list of installed programs and click on it.
- Click “Uninstall”: Click the “Uninstall” button to start the uninstallation process.
- Follow the prompts: Follow the prompts to complete the uninstallation process.
Tips and Troubleshooting
- If you’re running into issues during the uninstallation process, try restarting your computer and then trying again.
- If you’re still having trouble uninstalling Copilot, try reinstalling Microsoft Office and then attempting to uninstall Copilot again.
- If you’re using a version of Microsoft Office that is no longer supported, you may not be able to uninstall Copilot.
Conclusion
Uninstalling Copilot from Microsoft is a relatively straightforward process. By following the steps outlined above, you should be able to successfully uninstall Copilot and free up space on your computer. If you encounter any issues during the uninstallation process, don’t hesitate to reach out to Microsoft support for assistance.
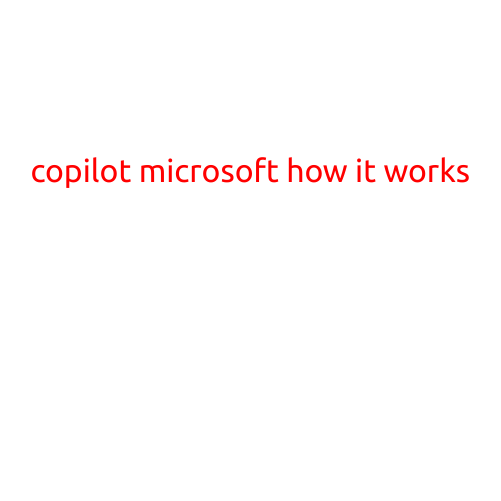
![[Title:] Copilot for Microsoft Home: Revolutionizing the Future of Remote Work [Title:] Copilot for Microsoft Home: Revolutionizing the Future of Remote Work](/assets/output/copilot-microsoft-home_2024-08-09_02-14-54.png)