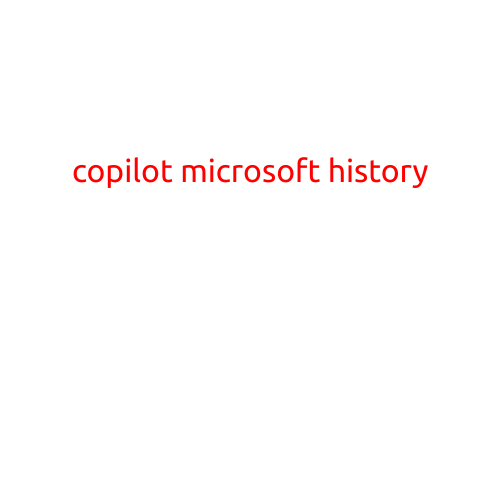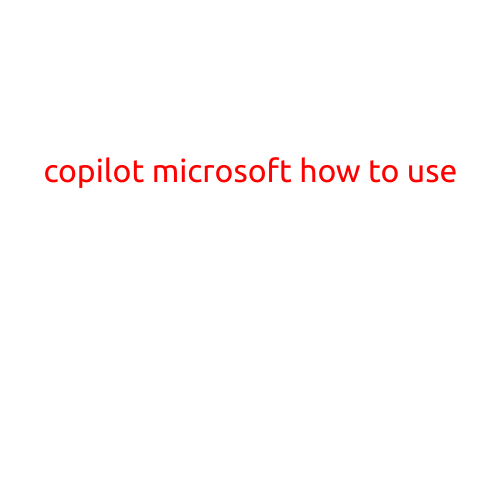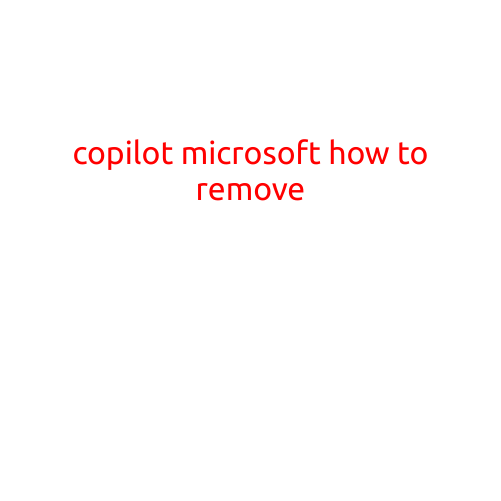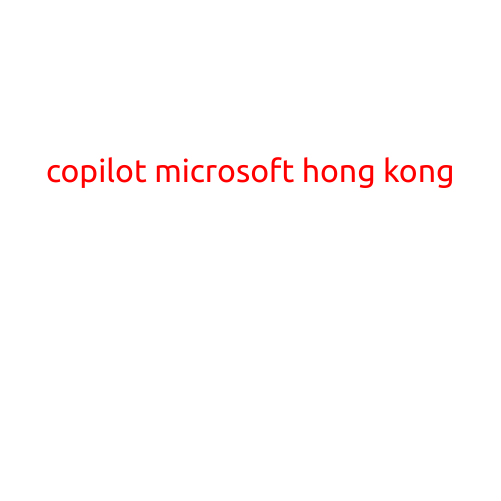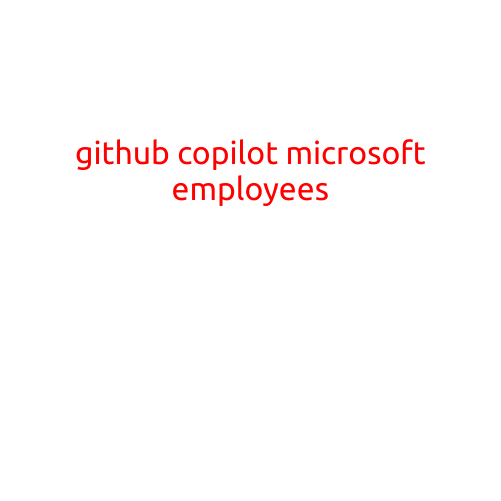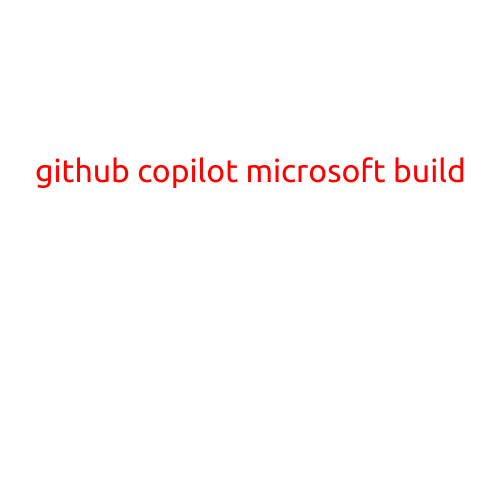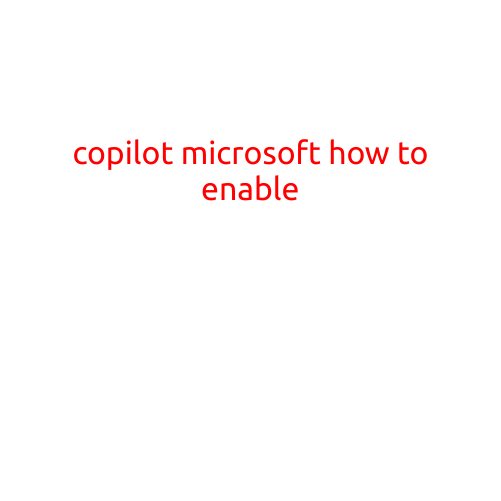
How to Enable Copilot from Microsoft: A Step-by-Step Guide
Microsoft has recently launched its Copilot AI assistant, designed to revolutionize the way you work by streamlining tasks and providing real-time suggestions. Enabled by the power of AI, Copilot integrates seamlessly with various Microsoft apps, including Word, Excel, PowerPoint, and Outlook. In this article, we’ll walk you through the simple steps to enable Copilot from Microsoft and start experiencing its innovative features.
Prerequisites
Before you begin, ensure you have:
- A Microsoft 365 subscription (Business or Enterprise)
- The latest version of Microsoft Office installed on your device (Windows or Mac)
- Access to the Microsoft Server
Enabling Copilot
Follow these straightforward steps to activate Copilot:
- Open Microsoft Office App: Launch any Microsoft Office app, such as Word, Excel, or PowerPoint.
- Click on the “File” Menu: In the app’s ribbon, click on the “File” menu and select “Options” (or press Ctrl + Shift + O).
- Select “ Copilot”: Within the “Options” dialog box, navigate to the “Copilot” tab. If you don’t see this tab, ensure you have the latest version of Microsoft Office installed.
- Slide the Toggle Switch: Switch the toggle button to the “On” position to enable Copilot. You may be prompted to sign in with your Microsoft account if you haven’t already done so.
- Accept Terms and Conditions: Review the Copilot terms and conditions, then click “Accept” to proceed.
Configuring Copilot Settings
After enabling Copilot, you can customize its settings to suit your preferences:
- Copilot Menu: Click on the Copilot menu (represented by a circle with a robot icon) in the top-right corner of your screen to access its settings.
- Toggle AI Suggestions: Choose the types of suggestions you’d like to receive, such as grammar and spelling corrections, or innovative ideas for your content.
- Set AI Tone: Select the tone you’d like Copilot to use when responding to your requests, including formal, informal, or neutral.
- Customize User Agent: Set your user agent, which helps Copilot understand your preferences and provide more accurate suggestions.
Using Copilot
Now that you’ve enabled and configured Copilot, you’re ready to experience its innovative features:
- Start Writing: Begin typing in your Microsoft Office app, and Copilot will automatically suggest corrections, ideas, and phrases as you write.
- Get Suggestions: Hover over the suggested phrases or ideas to add them to your document or presentation. You can also press Enter to accept the suggestion.
- Customize and Refine: Use the Copilot menu to customize its suggestions and refine your input.
Conclusion
Enabling Copilot from Microsoft is a simple and straightforward process that unlocks a world of innovative possibilities. By following these steps, you’ll be able to harness the power of AI to boost your productivity, creativity, and collaboration. Explore the full range of Copilot’s features and take your Microsoft Office experience to the next level!