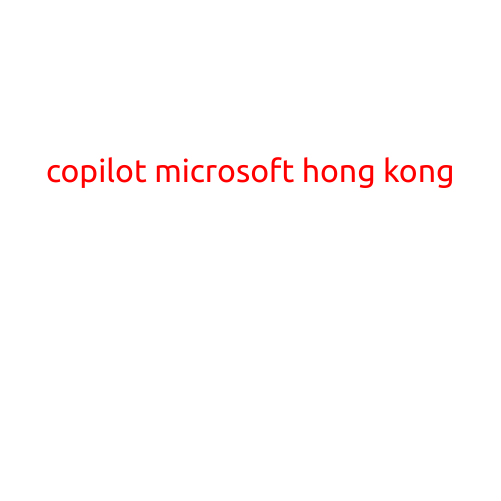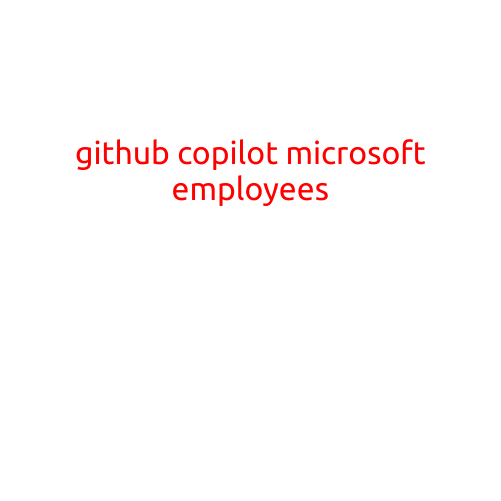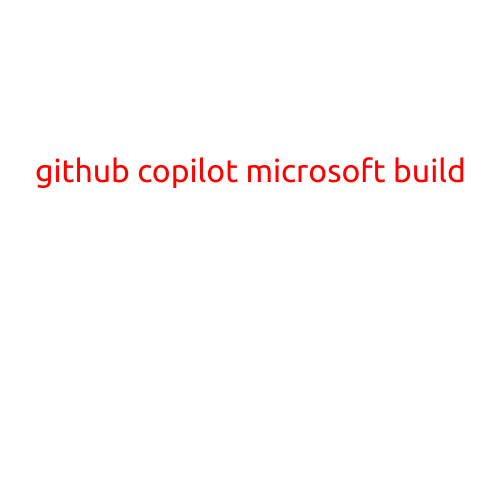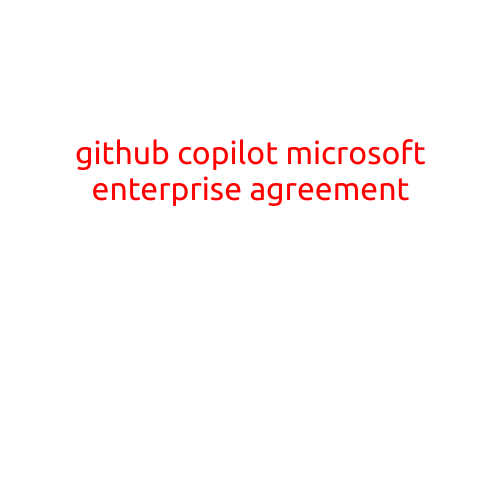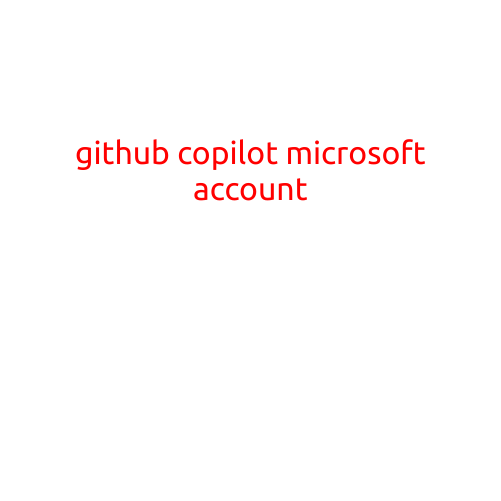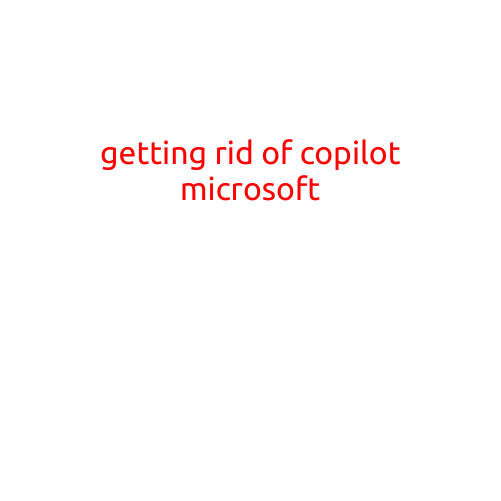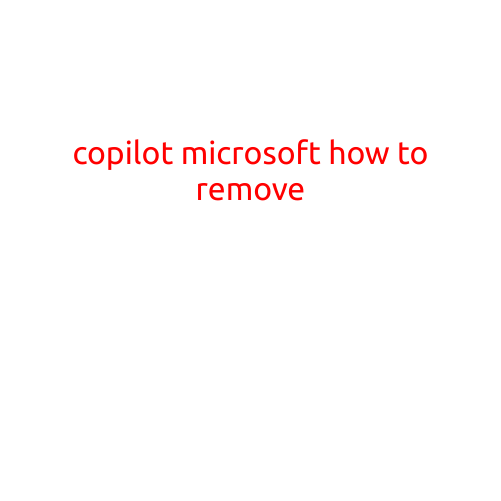
How to Remove Copilot from Microsoft
Copilot is a cutting-edge AI-powered tool introduced by Microsoft that enables users to access advanced features and capabilities with ease. The tool is designed to assist users in various tasks, such as email composition, document editing, and even coding. While Copilot has many benefits, some users might find it overwhelming or want to disable it for various reasons. In this article, we will explore how to remove Copilot from Microsoft and its various applications.
Why Remove Copilot?
Before we dive into the process, it’s essential to understand why you might want to remove Copilot. Here are a few reasons:
- Intrusive suggestions: Copilot’s suggestions and auto-completion features can sometimes be intrusive or distracting, making it challenging to work on tasks.
- Data privacy concerns: Some users might be concerned about the amount of user data collected and processed by Microsoft to power Copilot’s AI features.
- Compatibility issues: Copilot has been known to cause compatibility issues with certain software or hardware configurations, leading to errors or crashes.
Removing Copilot from Microsoft Office Applications
Copilot is integrated into various Microsoft Office applications, including Word, Excel, PowerPoint, and Outlook. To remove Copilot from these applications, follow these steps:
- Open the Office application: Launch the Microsoft Office application you want to remove Copilot from, such as Word or Excel.
- Click on the “File” menu: Go to the “File” menu and select “Options” from the drop-down menu.
- Navigate to the “Productivity” tab: In the Options window, navigate to the “Productivity” tab.
- Uncheck the “Copilot” checkbox: Look for the “Copilot” checkbox and uncheck it to disable the feature.
- Click “OK”: Click “OK” to save the changes.
Removing Copilot from Outlook
To remove Copilot from Outlook, follow these steps:
- Open Outlook: Launch the Outlook application.
- Click on the gear icon: Click on the gear icon in the top-right corner of the Outlook window.
- Select “View all Outlook settings”: From the dropdown menu, select “View all Outlook settings”.
- Navigate to the “Composing” tab: In the Outlook settings window, navigate to the “Composing” tab.
- Uncheck the “Copilot” checkbox: Look for the “Copilot” checkbox and uncheck it to disable the feature.
- Click “Save”: Click “Save” to save the changes.
Additional Tips
- Clear Copilot data: To ensure that any saved Copilot data is deleted, go to the “File” menu in the Office application, select “Account”, and click on “Clear Copilot data”.
- Disable Copilot for specific features: If you only want to disable Copilot for specific features, such as AI suggestions or grammar checking, you can do so by going to the “Productivity” tab in the Office application and unchecking the relevant checkboxes.
- Reinstall Microsoft Office: If you’re experiencing issues with Copilot or other Microsoft Office features, you may need to reinstall the application to start with a clean slate.
Conclusion
Removing Copilot from Microsoft Office applications is a relatively straightforward process. By following the steps outlined above, you should be able to disable or remove Copilot from your Office applications. Keep in mind that disabling Copilot may impact the functionality of certain features or applications, so be sure to weigh the benefits and drawbacks before making a decision.