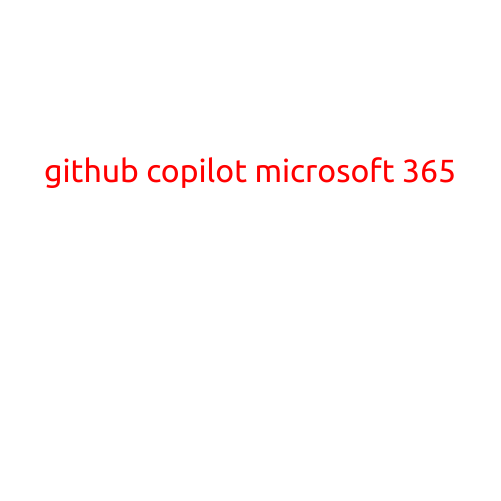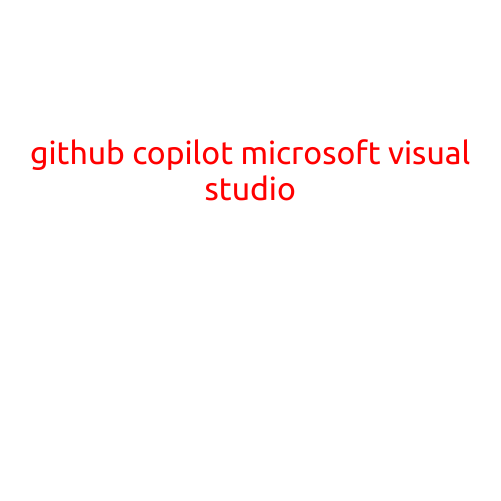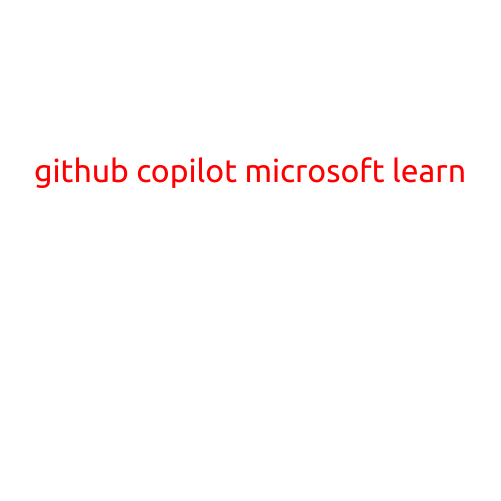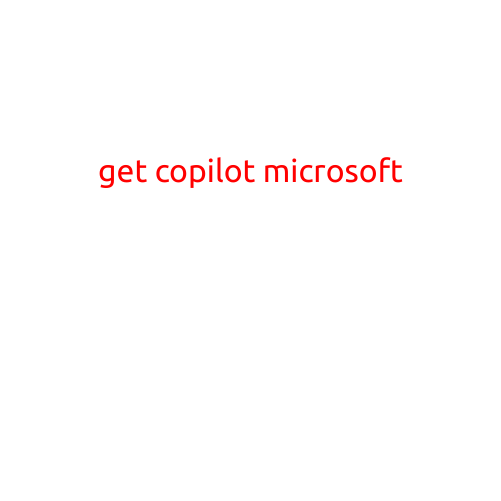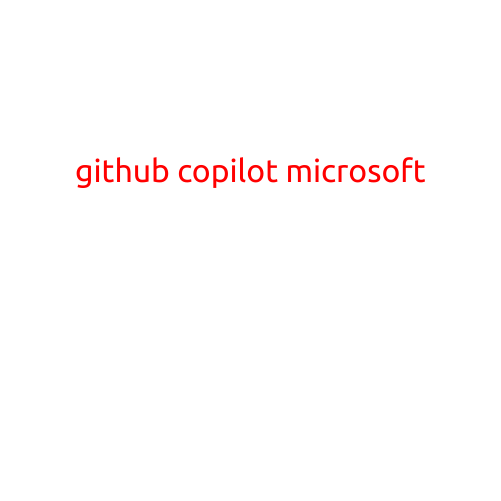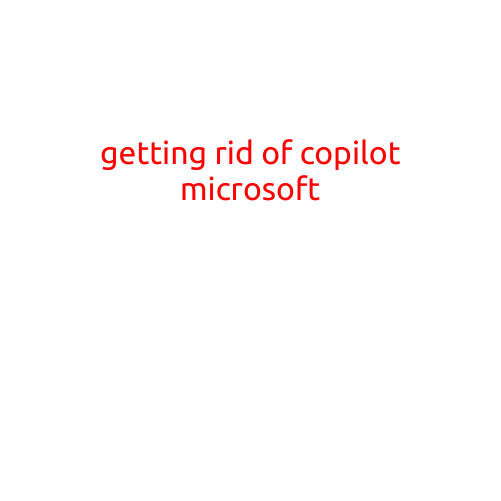
Getting Rid of Copilot Microsoft: A Step-by-Step Guide
Are you tired of Microsoft’s new AI-powered Copilot feature lingering in the background, tracking your every move, and learning your habits? Do you want to regain control over your digital life? Look no further! In this article, we’ll provide a step-by-step guide on how to get rid of Copilot Microsoft and reclaim your online privacy.
What is Copilot Microsoft?
In October 2022, Microsoft introduced a new feature called Copilot, an AI-powered tool designed to help users streamline their work in Microsoft 365 applications such as Word, Excel, PowerPoint, and Outlook. Copilot uses machine learning algorithms to analyze your work habits and provide personalized suggestions, auto-complete your sentences, and even offer ideas for your projects. While the idea might seem appealing, many users have expressed concerns about the potential invasion of privacy and data gathering.
Why Get Rid of Copilot Microsoft?
There are several reasons why you might want to disable or remove Copilot Microsoft from your device:
- Privacy Concerns: Copilot collects user data, including email content, keyboard interactions, and browsing history. This sensitive information can be used to create a detailed profile of your online activities.
- Performance Issues: Copilot can slow down your device and Microsoft applications, making it difficult to work efficiently.
- Interference with Creative Work: Some users have reported that Copilot’s suggestions and auto-completion features can stifle their creative process and limit their writing or design freedom.
- Lack of Transparency: Microsoft has been criticized for not providing clear information about how Copilot collects and uses user data.
How to Get Rid of Copilot Microsoft:
Disabling or removing Copilot Microsoft is relatively straightforward. Here’s a step-by-step guide for Windows, macOS, Android, and iOS devices:
Windows:
- Open the Microsoft 365 application (e.g., Word, Excel, PowerPoint) on your Windows device.
- Click on the “File” menu and select “Options” or “Settings.”
- Scroll down to the “General” section and click on the “Compose” tab.
- Toggle off the “Use AI-powered suggestions” switch.
- Click “Save” to apply the changes.
macOS:
- Open the Microsoft 365 application (e.g., Word, Excel, PowerPoint) on your macOS device.
- Click on the “Microsoft” menu and select “Preferences.”
- Scroll down to the “General” section and click on the “Composing” tab.
- Toggle off the “Use AI-powered suggestions” switch.
- Click “Save” to apply the changes.
Android:
- Open the Microsoft Outlook app on your Android device.
- Tap the “three horizontal lines” icon to open the menu.
- Select “Settings.”
- Scroll down to the “Compose” section.
- Toggle off the “Use AI-powered suggestions” switch.
- Tap “Save” to apply the changes.
iOS:
- Open the Microsoft Outlook app on your iOS device.
- Tap the “Settings” icon in the bottom navigation bar.
- Scroll down to the “Compose” section.
- Toggle off the “Use AI-powered suggestions” switch.
- Tap “Done” to apply the changes.
Additional Tips:
- Clear Browsing Data: Regularly clear your browser’s browsing data to prevent Copilot from collecting unnecessary information.
- Disable Advertising: Disable targeted advertising in your Microsoft account settings to reduce the amount of data collected.
- Monitor Your Data: Check your Microsoft account settings regularly to monitor your data usage and correct any inaccuracies.
By following these steps, you can effectively disable or remove Copilot Microsoft from your device, regaining control over your digital life and online privacy. Remember to stay vigilant and continue monitoring your Microsoft account settings to ensure your data remains secure and private.