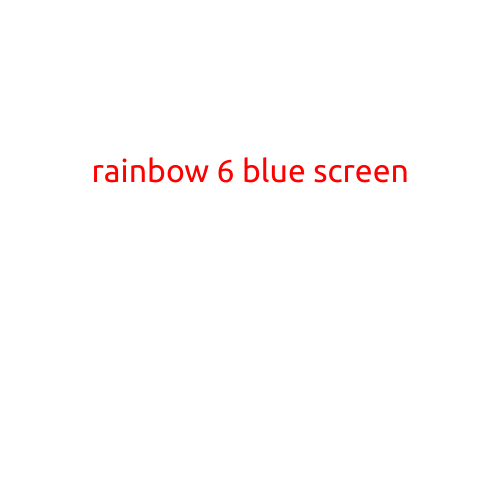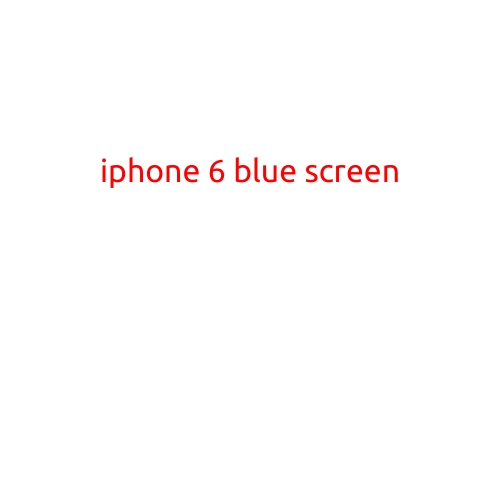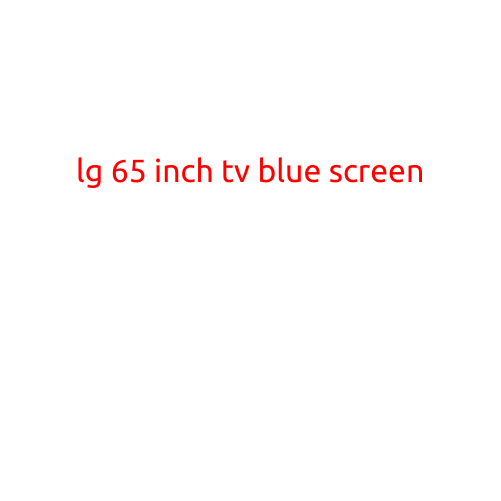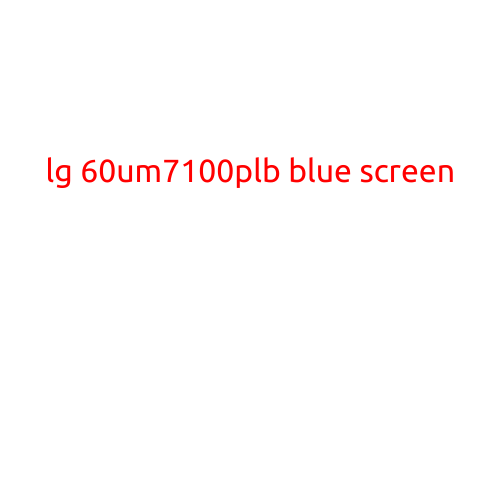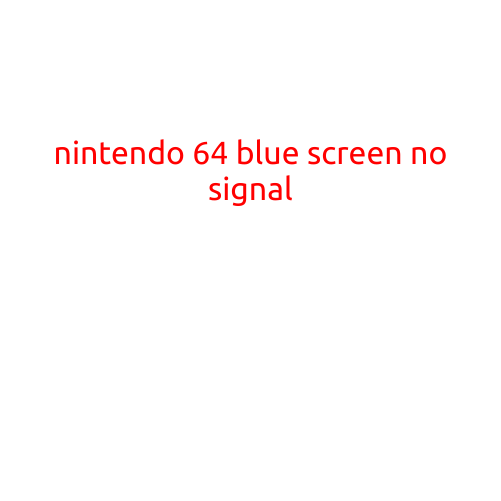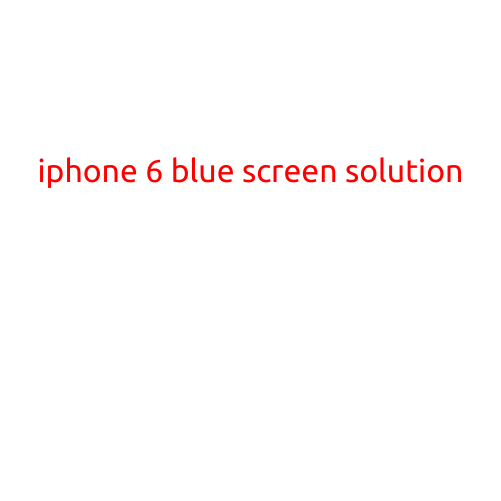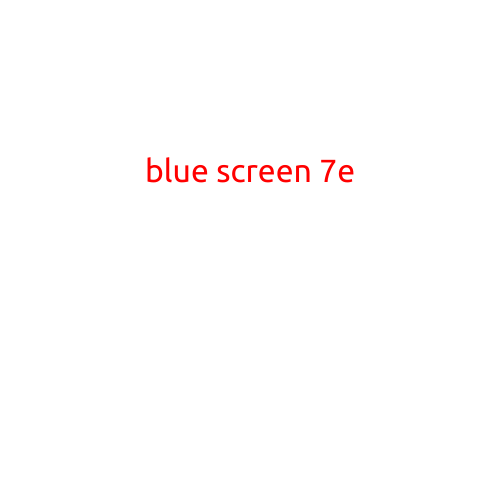
Blue Screen 7E: Causes and Troubleshooting for the Infamous Error
The blue screen of death (BSOD) is a phenomenon that has struck fear into the hearts of many a computer user. One of the most notorious error messages to appear on this screen is the “Blue Screen 7E.” If you’ve encountered this error, you’re likely wondering what it means and how to fix it. In this article, we’ll delve into the causes of Blue Screen 7E and provide step-by-step troubleshooting guides to help you resolve the issue.
What is Blue Screen 7E?
Blue Screen 7E, officially known as “SYSTEM_SERVICE_EXCEPTION” or “ nt!TxpRemoveEntity,” is a Windows error that occurs when the operating system encounters an unexpected error or bug. The error is often associated with hardware faults, driver issues, or software conflicts.
Causes of Blue Screen 7E
Before we dive into troubleshooting, it’s essential to understand the possible causes of Blue Screen 7E:
- Hardware Failure: Faulty or malfunctioning hardware can cause the error, such as:
- RAM (Random Access Memory) issues
- Hard drive problems
- Graphics card malfunctions
- USB device issues
- Driver Problems: Outdated, corrupted, or missing drivers can lead to Blue Screen 7E:
- Graphics driver issues
- Sound driver problems
- Network driver conflicts
- Software Issues: Conflicting software, viruses, or malware can also trigger the error:
- Conflicting drivers or software
- Malware or virus infections
- Corrupted system files
- Windows Updates: Incompatibility issues with Windows updates can cause Blue Screen 7E:
- Incompatible update packages
- Outdated Windows updates
Troubleshooting Steps
To resolve Blue Screen 7E, follow these step-by-step troubleshooting guides:
Step 1: Restart in Safe Mode
- Restart your computer and press the F8 key repeatedly until the Advanced Boot Options menu appears.
- Select “Safe Mode” and press Enter.
- If the error doesn’t occur in Safe Mode, it’s likely a software-related issue.
Step 2: Check for Hardware Issues
- Run a thorough diagnostic test on your RAM using a tool like MemTest86+.
- Check your hard drive for errors using the built-in Windows tool, Check Disk (chkdsk).
- Test your graphics card using a tool like GPU-Z.
Step 3: Update Drivers
- Go to the manufacturer’s website and check for updates for your graphics, sound, and network drivers.
- Install any available updates and restart your computer.
Step 4: Run a Virus Scan
- Run a full system scan using an anti-virus software like Norton Antivirus or Avast.
- Remove any detected viruses or malware.
Step 5: Disable Conflicting Software
- Identify any recently installed software that may be causing conflicts.
- Uninstall or disable the software and restart your computer.
Step 6: Roll Back Windows Updates
- Go to the Settings app > Update & Security > Recovery > Open Recovery Environment.
- Select “Get started” under “Roll back a previous version of Windows” and follow the prompts.
Conclusion
Blue Screen 7E is a frustrating error that can be caused by a range of issues. By following these troubleshooting steps, you should be able to identify and resolve the underlying cause of the error. Remember to always create a system backup before making any significant changes to your computer’s configuration.
If you’ve tried all the steps and the error persists, it may be best to seek assistance from a professional or consult the manufacturer’s support website for further guidance.