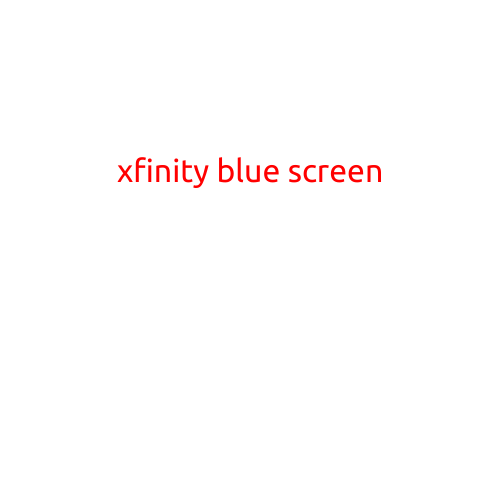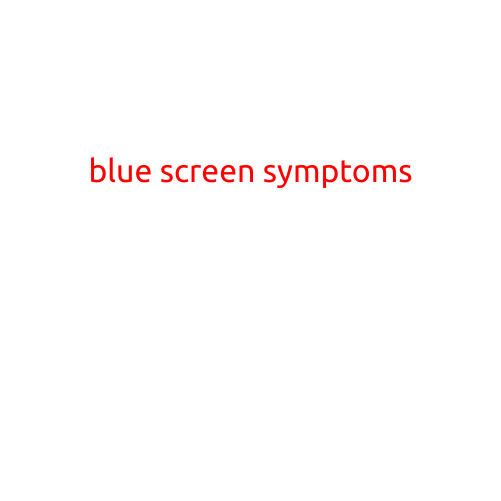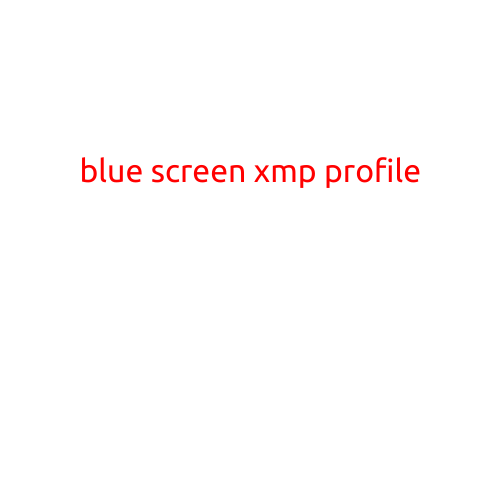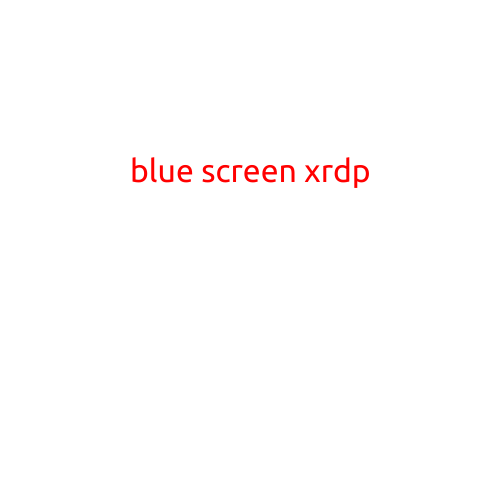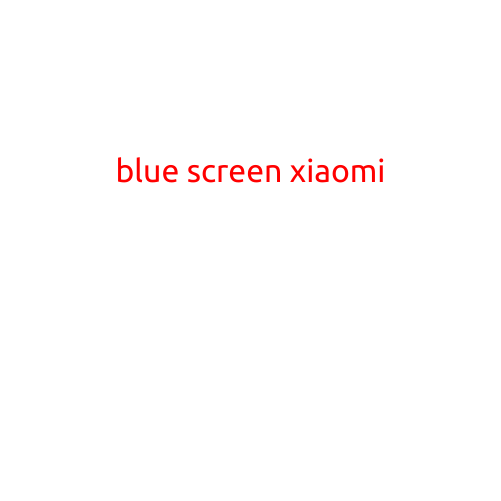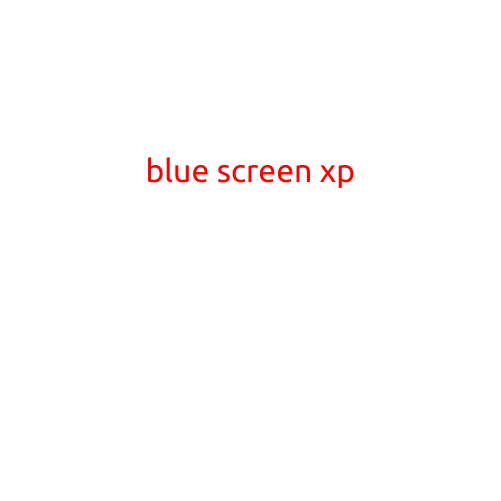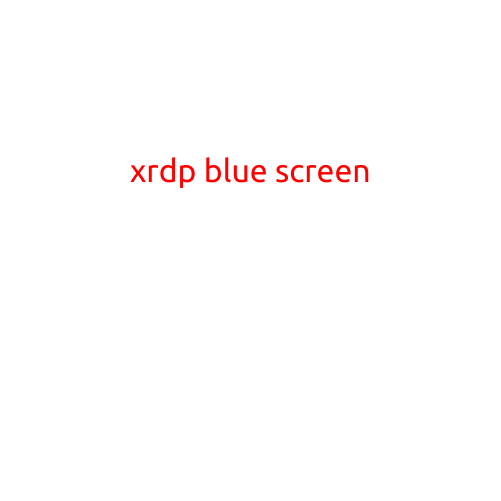
Title: Xrdp Blue Screen: Troubleshooting Guide
Introduction:
Xrdp, a popular open-source remote desktop protocol (RDP) server for Linux, is widely used to remotely access Linux machines. However, sometimes users may encounter a blue screen while using Xrdp, which can be frustrating and disrupt their work. In this article, we’ll explore the common causes of Xrdp blue screens and provide a step-by-step guide to troubleshoot and resolve the issue.
Common Causes of Xrdp Blue Screen:
- Graphics Driver Issues: Xrdp relies on the graphics driver to display the remote desktop session. Issues with the graphics driver, such as compatibility problems or outdated versions, can cause the blue screen.
- Memory Leaks: Xrdp consumes a significant amount of memory, and memory leaks can occur due to various reasons, leading to the blue screen.
- Conflicting Software: Conflicting software packages or dependencies can cause issues with Xrdp, resulting in the blue screen.
- System Configuration: System configuration issues, such as incorrect X11 protocol settings or misconfigured desktop environments, can also cause the blue screen.
Troubleshooting Steps:
- Check the System Logs: Start by checking the system logs for any error messages related to Xrdp. You can do this by running the command
sudo journalctl -u xrdp(for systemd-based systems) orsudo grep xrdp /var/log/syslog(for non-systemd-based systems). - Update Graphics Driver: Ensure that your graphics driver is up-to-date and compatible with Xrdp. You can check for updates by running
sudo apt-get update(for Ubuntu-based systems) orsudo yum update(for RHEL-based systems). - Check for Memory Leaks: Use tools like
htop(a system monitoring tool) orps(a process monitoring tool) to monitor memory usage and identify potential memory leaks. - Reinstall XDRC: If the issue persists, try reinstalling Xrdp by running
sudo apt-get install xrdp(for Ubuntu-based systems) orsudo yum install xrdp(for RHEL-based systems). - Disable Automatic Start: Disable automatic start for Xrdp by running
sudo systemctl disable xrdp(for systemd-based systems) orsudo chkconfig xrdp off(for non-systemd-based systems). - Check System Configuration: Verify that the X11 protocol is set correctly by running
xfconf-query -c xsettings -p /Xft/Antialiasing. Also, check that the desktop environment is set to a compatible version.
Conclusion:
Xrdp blue screens can be frustrating, but by following these troubleshooting steps, you can identify and resolve the underlying causes. Remember to check system logs, update graphics drivers, monitor memory usage, reinstall Xrdp, disable automatic start, and check system configuration. With patience and persistence, you should be able to resolve the issue and continue using Xrdp to remotely access your Linux machine.