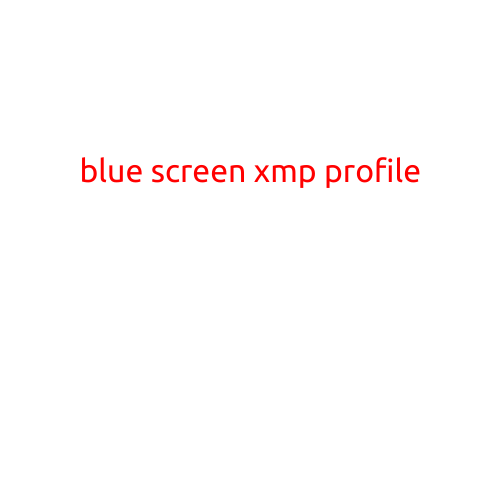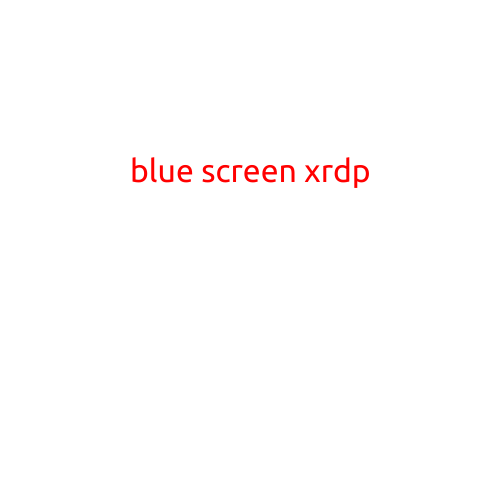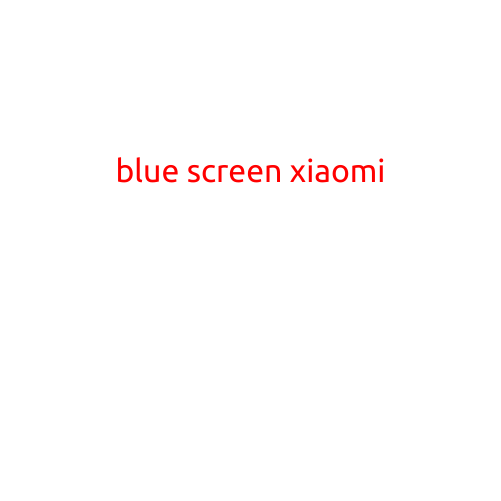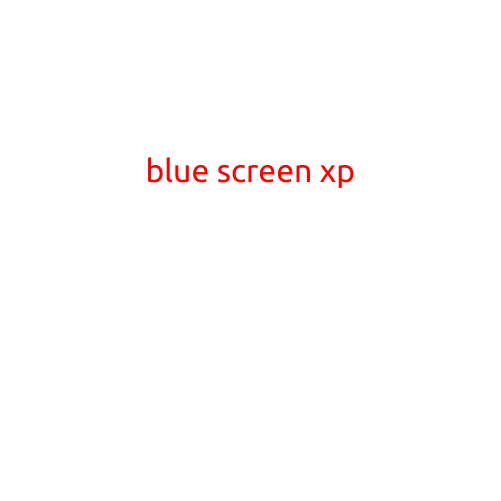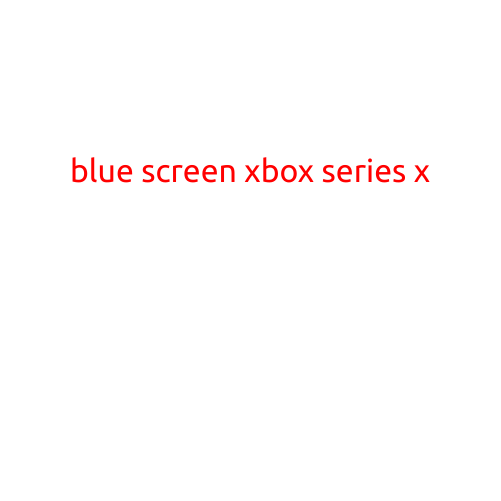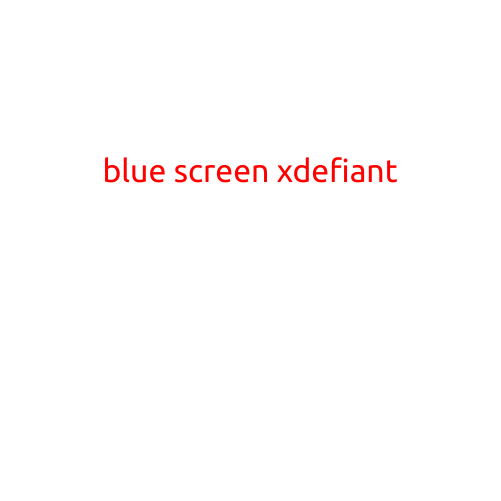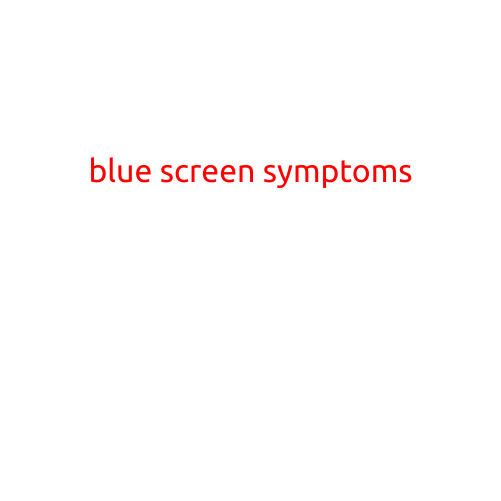
Blue Screen Symptoms: What to Look Out For
If you’re experiencing a blue screen while using your computer, it’s likely that your system has encountered a critical error or a serious problem that needs to be addressed. Known as a “Blue Screen of Death” (BSoD) or “STOP Error,” this issue can be frustrating and disrupt your work or personal activities. In this article, we’ll explore the common blue screen symptoms and what you can do to troubleshoot and fix the problem.
Common Blue Screen Symptoms
Before we dive into the troubleshooting steps, it’s essential to identify the common symptoms of a blue screen:
- The Blue Screen: The most obvious symptom is the blue screen with white text, displaying an error message and a technical code. This screen will appear suddenly, often without warning, and will freeze your system.
- System Freezing: Your computer will freeze, and you won’t be able to interact with it in any way. You won’t be able to move the mouse, type on the keyboard, or access any programs or files.
- Error Message: The blue screen will display an error message, which can be technical and cryptic. The message will usually include a specific code, which can help you identify the cause of the problem.
- System Crash: The blue screen can occur after a system crash, which means your computer has shut down unexpectedly.
Causes of Blue Screen Symptoms
While the blue screen can occur due to various reasons, some common causes include:
- Driver Issues: Outdated or corrupt drivers can cause system instability and lead to a blue screen.
- Overheating: Overheating can cause your system to shut down or freeze, resulting in a blue screen.
- Memory Issues: Low memory or fragmented memory can cause your system to crash, leading to a blue screen.
- Corrupted System Files: Corrupted system files or registry entries can cause system instability and lead to a blue screen.
- Hardware Failure: Hardware failure, such as a faulty hard drive or RAM, can cause a blue screen.
Troubleshooting Blue Screen Symptoms
If you’re experiencing blue screen symptoms, follow these steps to troubleshoot and fix the problem:
- Restart Your Computer: Sometimes, a simple reboot can resolve the issue.
- Check for Driver Updates: Update your drivers to the latest version to resolve any compatibility issues.
- Run a System File Checker: Use the System File Checker tool to scan and repair corrupted system files.
- Run a Memory Test: Run a memory test to identify any memory issues or faults.
- Check for Overheating: Check your system’s temperature and ensure that it’s within a safe range.
- Consider a System Restore: If the issue is caused by a recent software update or installation, consider performing a system restore to a previous point when your system was functioning properly.
- Contact a Professional: If none of the above steps resolve the issue, it may be necessary to contact a professional for further assistance.
Preventing Blue Screen Symptoms
To prevent blue screen symptoms, follow these best practices:
- Regularly Update Your Drivers: Keep your drivers up-to-date to ensure compatibility and stability.
- Run Regular Backups: Run regular backups to prevent data loss in case of a system crash or corruption.
- Monitor System Temperatures: Monitor your system temperatures to prevent overheating.
- Use Quality Hardware: Use high-quality hardware components to ensure stability and reliability.
- Avoid Overloading Your System: Avoid overloading your system with too many programs or resources.
In conclusion, blue screen symptoms can be frustrating and disrupt your work or personal activities. By identifying the common symptoms, causes, and troubleshooting steps, you can resolve the issue and get your system up and running again. Remember to practice good system maintenance and follow the best practices outlined above to prevent blue screen symptoms from occurring in the first place.