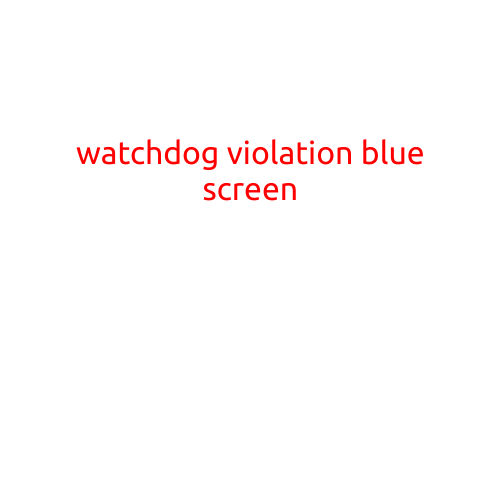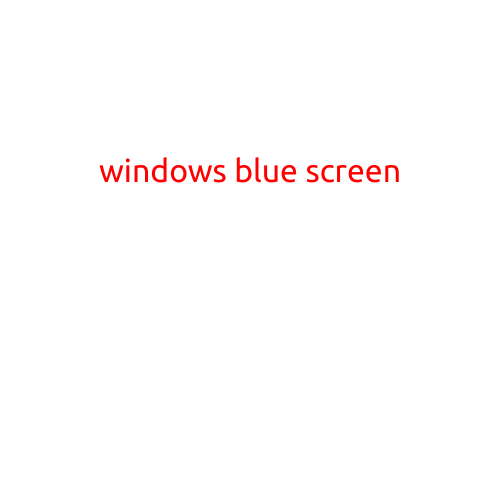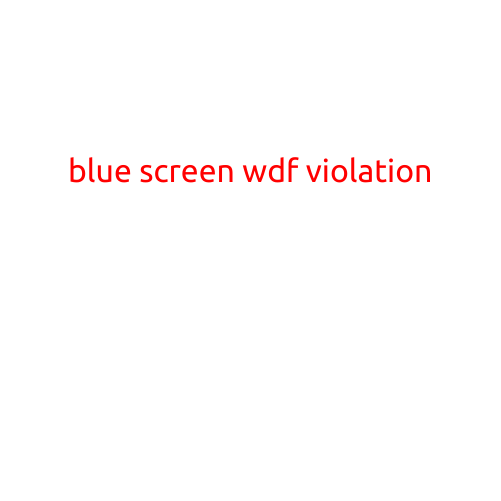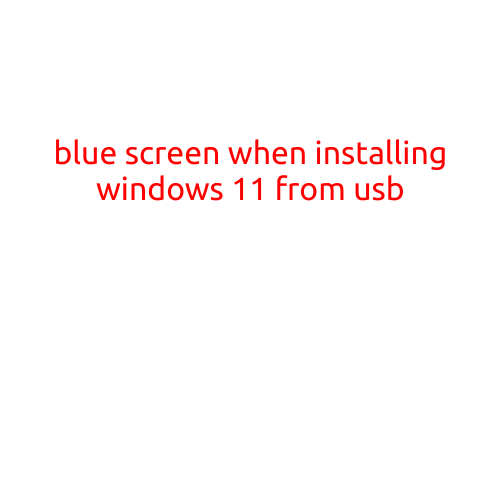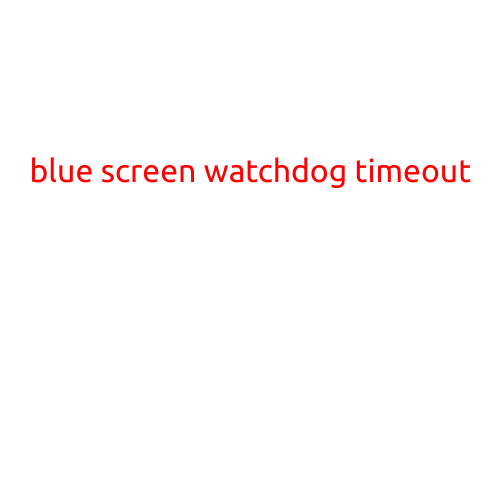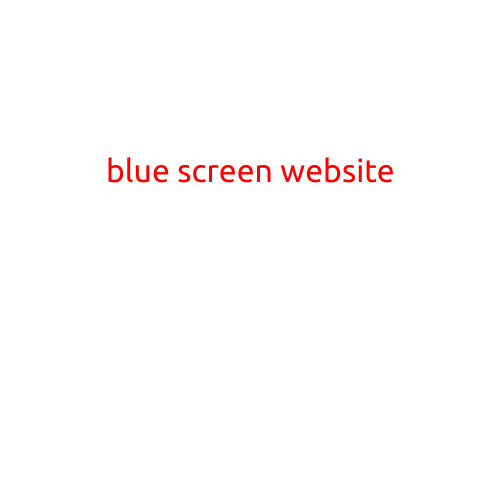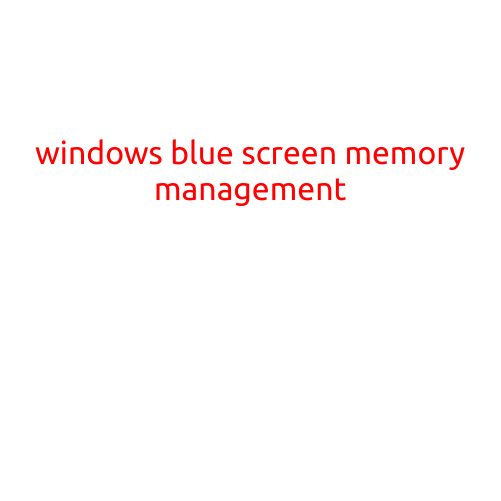
Windows Blue Screen of Death: Understanding the “MEMORY MANAGEMENT” Error
The Blue Screen of Death, also known as the “BSOD,” is a frustrating experience for Windows users. One of the most common causes of a BSOD is an issue with memory management. In this article, we’ll delve into the world of memory management and explore the common causes and solutions for the “MEMORY MANAGEMENT” error on Windows.
What is Memory Management?
Memory management is a critical function of the Windows operating system that is responsible for allocating and deallocating memory for running applications. It ensures that each program has sufficient memory to operate efficiently and that the system’s memory is utilized optimally. The memory management system is responsible for:
- Allocating memory to applications
- Managing memory allocation and deallocation
- Managing memory fragmentation
- Detecting and correcting memory errors
Causes of the “MEMORY MANAGEMENT” Error
The “MEMORY MANAGEMENT” error can occur due to various reasons, including:
- Low Memory: Insufficient RAM can cause the system to run low on memory, leading to the “MEMORY MANAGEMENT” error.
- Memory Leak: A memory leak occurs when an application or driver fails to release allocated memory, causing memory to become fragmented and unavailable.
- Memory Corruption: Corruption of memory can occur due to malware, driver issues, or hardware failures, leading to memory management errors.
- Driver Issues: Outdated, corrupted, or malicious drivers can cause memory management errors.
- Hardware Issues: Faulty or incompatible hardware components, such as RAM or the video card, can cause memory management errors.
- System File Corruption: Corrupted system files can cause memory management errors, especially if critical system files are damaged or missing.
Solutions for the “MEMORY MANAGEMENT” Error
If you encounter the “MEMORY MANAGEMENT” error, try the following solutions:
- Close Unnecessary Programs: Close any unnecessary programs or applications to free up memory.
- Check RAM: Ensure that your system has sufficient RAM to run smoothly. Consider upgrading to more RAM if necessary.
- Run a Memory Test: Run a memory test, such as MemTest86+, to identify and fix memory-related issues.
- Update Drivers: Update your drivers to the latest version to ensure that they are functioning correctly.
- Disable Startup Programs: Disable any startup programs that you don’t require to free up system resources.
- Run a System File Checker: Run the System File Checker (SFC) tool to identify and fix corrupted system files.
- Restore System Settings: Restore your system settings to a previous point using System Restore.
- Reinstall Windows: If all else fails, consider reinstalling Windows to start with a clean slate.
Conclusion
The “MEMORY MANAGEMENT” error is a common cause of the Blue Screen of Death on Windows. By understanding the causes of this error and implementing the solutions outlined above, you can troubleshoot and resolve memory management issues, ensuring that your system runs smoothly and efficiently.
Remember to prioritize memory management and address any issues promptly to prevent data loss, system crashes, and other problems. By taking proactive steps to maintain your system’s memory, you’ll be well on your way to a stable and error-free computing experience.