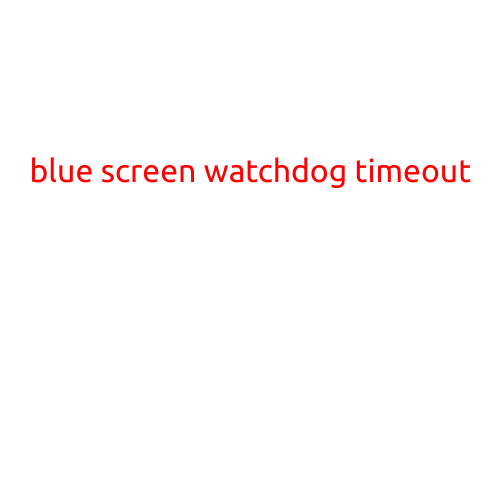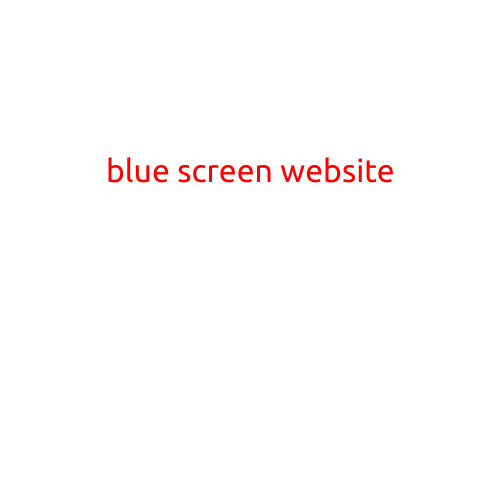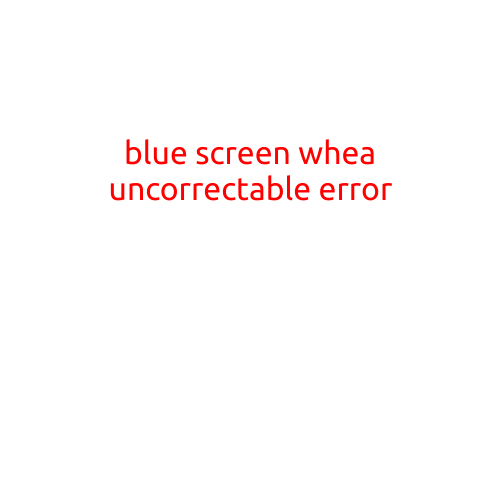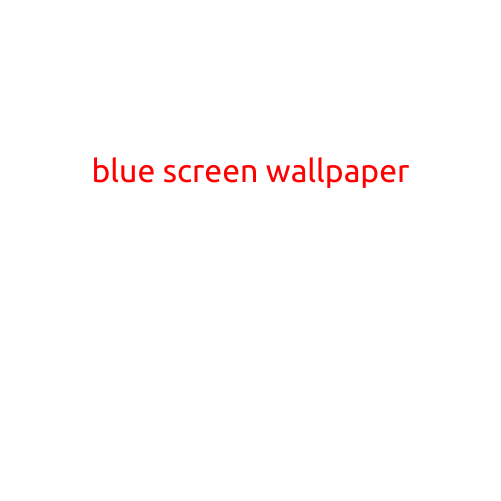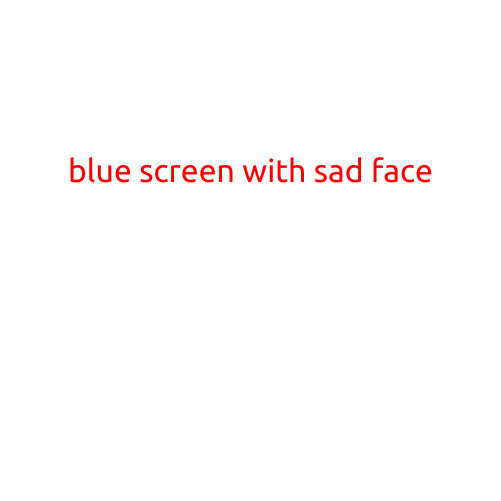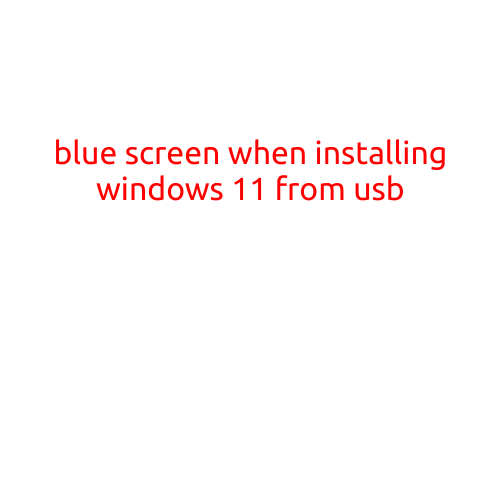
Blue Screen When Installing Windows 11 from USB: Troubleshooting Guide
Are you trying to install Windows 11 from a USB drive, but running into a blue screen (also known as a BSOD) during the installation process? You’re not alone. Many users have reported this issue, and we’re here to help you troubleshoot and resolve it.
Causes of Blue Screen During Windows 11 Installation from USB
Before we dive into the solutions, it’s essential to understand the possible causes of this issue:
- Corrupt ISO file: The Windows 11 ISO file you downloaded from the official Microsoft website might be corrupted, leading to installation issues.
- Outdated or incompatible BIOS: Your computer’s BIOS might be outdated or incompatible with Windows 11, causing the installation to fail.
- Hardware issues: Faulty or outdated hardware components, such as RAM, GPU, or CPU, can cause the installation to crash.
- USB drive issues: The USB drive itself might be faulty, causing the installation to fail.
- partition table errors: Errors in the partition table can prevent Windows 11 from installing correctly.
Solutions to Blue Screen During Windows 11 Installation from USB
Now that we’ve covered the possible causes, let’s move on to the solutions:
Solution 1: Verify the ISO file integrity
- Download the Windows 11 ISO file again from the official Microsoft website.
- Use a tool like HashCheck or MD5 Checksum to verify the integrity of the downloaded ISO file.
- If the file is corrupted, try downloading it again and verifying its integrity.
Solution 2: Update your BIOS
- Check your computer manufacturer’s website for BIOS updates.
- Download and install the latest BIOS version.
- Reboot your computer and restart the installation process.
Solution 3: Run a hardware diagnostic test
- Use a tool like CPU-Z or GPU-Z to check for hardware issues.
- Run a memory test using MemTest86+ to identify any issues with your RAM.
- If you find any hardware issues, consider replacing the faulty component.
Solution 4: Try a different USB drive
- Try using a different USB drive with the Windows 11 installation media.
- If the installation succeeds with the new USB drive, try using the old USB drive again to see if the issue persists.
Solution 5: Check and fix partition table errors
- Use a tool like GParted or DISKPART to check and fix partition table errors.
- Make sure your hard drive or SSD is properly formatted and partitioned.
Solution 6: Disable USB selective suspend
- Go to Device Manager > USB Root Hub > Properties.
- Uncheck the box next to “Selective suspend” under the “Power Management” tab.
- Reboot your computer and restart the installation process.
Solution 7: Start the installation in safe mode
- Restart your computer and press the key to enter your BIOS settings (usually F2, F12, or Del).
- Set the USB drive as the first boot device and save the changes.
- Boot your computer from the USB drive and select the “Safe mode” option during the installation process.
Conclusion
The blue screen during Windows 11 installation from USB can be a frustrating issue. However, by following these troubleshooting solutions, you should be able to identify and resolve the cause of the problem. Remember to always verify the integrity of your ISO file, update your BIOS, and run hardware diagnostic tests to ensure a smooth installation process.