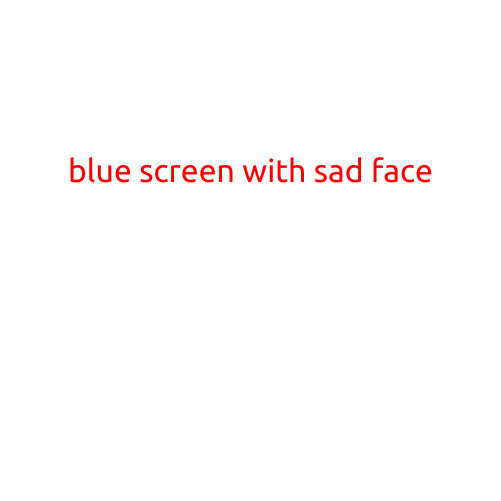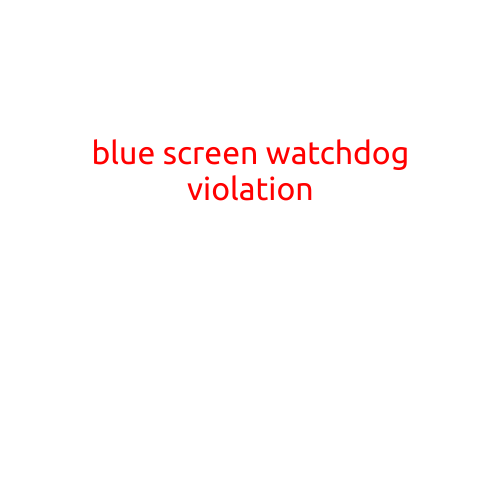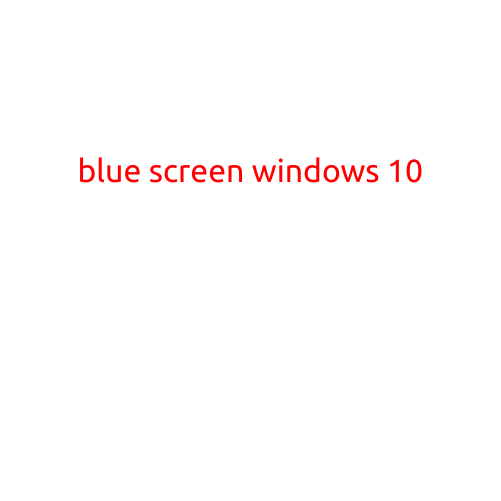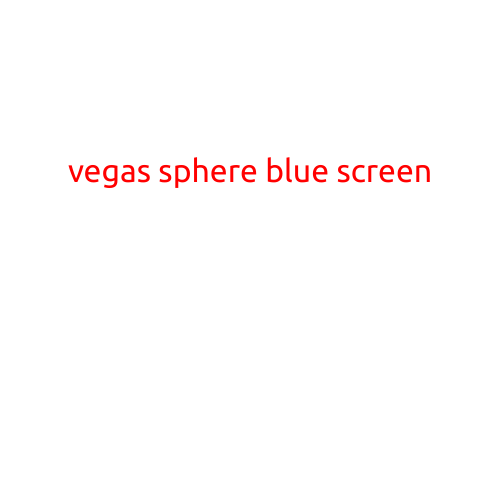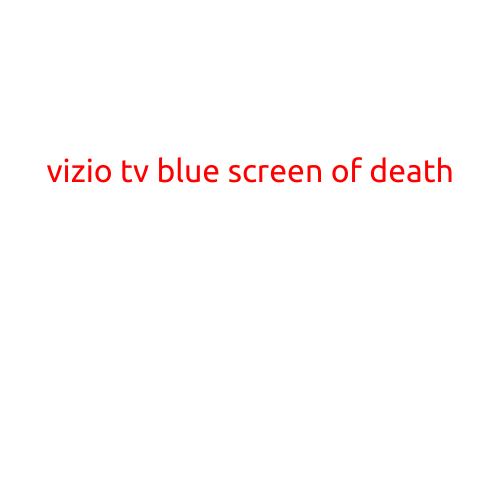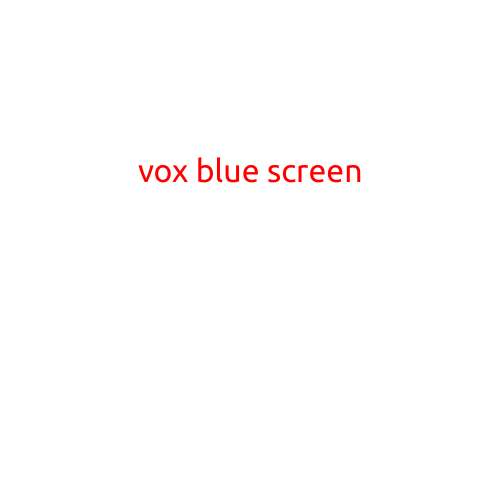Blue Screen of Death on Windows 11: Causes and Fixes
The Blue Screen of Death (BSOD) is a notorious error screen that has plagued Windows users for decades. Even with the latest OS, Windows 11, the BSOD still appears from time to time, causing frustration and disrupting productivity. If you’re experiencing a blue screen on your Windows 11 device, don’t worry; we’ve got you covered. In this article, we’ll explore the causes of the BSOD and provide step-by-step fixes to help you recover from this annoying error.
What causes a Blue Screen of Death on Windows 11?
Before we dive into the fixes, it’s essential to understand the common causes of a BSOD on Windows 11. Some of the most common reasons include:
- Driver issues: Outdated, corrupted, or incompatible drivers can cause a BSOD.
- Hardware problems: Faulty or malfunctioning hardware, such as RAM, GPU, or CPU, can trigger a BSOD.
- Overheating: High temperatures can cause thermal throttling, leading to a BSOD.
- Software conflicts: Conflicting software or malware can cause the OS to crash.
- Outdated or corrupted system files: Missing or corrupted system files can cause the BSOD.
Fixes for a Blue Screen of Death on Windows 11
Now that we’ve covered the common causes, let’s move on to the fixes. Follow these steps to troubleshoot and resolve the BSOD issue on your Windows 11 device:
Fix 1: Restart your device
Sometimes, a simple reboot can resolve the issue. Shut down your device, wait for a few seconds, and restart it. This can help resolve any temporary software glitches.
Fix 2: Check for updates
Ensure your device is running with the latest updates. Go to Settings > Update & Security > Windows Update and check for any pending updates. Installing the latest updates may resolve the issue.
Fix 3: Disable recently installed drivers
If you’ve installed new drivers recently, try disabling them to see if they’re causing the issue. Go to Device Manager, expand the category of the driver you suspect, right-click on it, and select “Disable device.”
Fix 4: Run a System File Checker (SFC) scan
The SFC scan can help identify and repair corrupted system files. To run the scan, follow these steps:
- Open Command Prompt as an administrator by pressing the Windows key + X and selecting “Command Prompt (Admin).
- Type the following command and press Enter:
sfc /scannow - Wait for the scan to complete. If any corrupted files are found, the SFC will try to repair them.
Fix 5: Run a DISM scan
The DISM (Deployment Image Servicing and Management) scan can help fix corrupted system files and registry entries. To run the scan, follow these steps:
- Open Command Prompt as an administrator.
- Type the following command and press Enter:
dism /online /cleanup-image /restorehealth - Wait for the scan to complete. If any issues are found, the DISM will try to fix them.
Fix 6: Check for malware
Run a full scan with your antivirus software to detect and remove any malware that might be causing the BSOD.
Fix 7: Check for overheating
If your device is overheating, it could be causing the BSOD. Check your device’s cooling system to ensure it’s functioning properly. You can also use software like SpeedFan or HWMonitor to monitor your device’s temperatures.
Fix 8: Perform a System Restore
If none of the above fixes work, you can try performing a System Restore to a previous point when the device was working properly. Go to Settings > Update & Security > Recovery and select “Get started” under “System Restore.”
Fix 9: Reinstall Windows 11
As a last resort, you may need to reinstall Windows 11. This will erase all your data, so be sure to back up your important files and data before proceeding.
Conclusion
The Blue Screen of Death on Windows 11 can be frustrating, but by following these troubleshooting steps, you can identifying and fix the underlying issue. Remember to always back up your data regularly and keep your device up to date to minimize the risk of encountering a BSOD in the future.