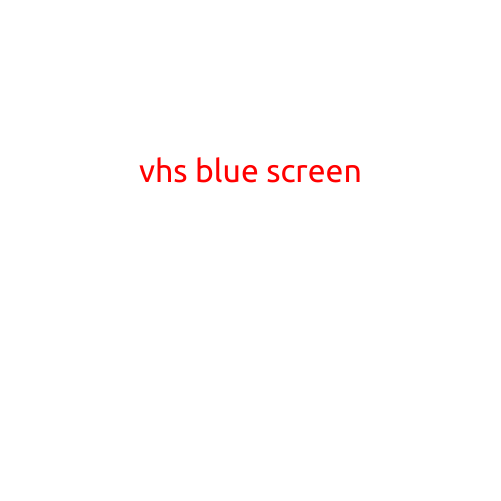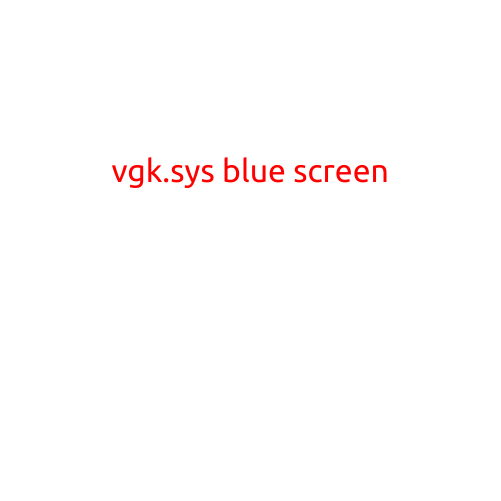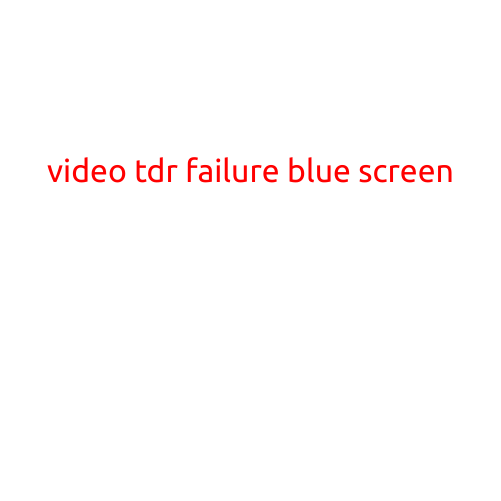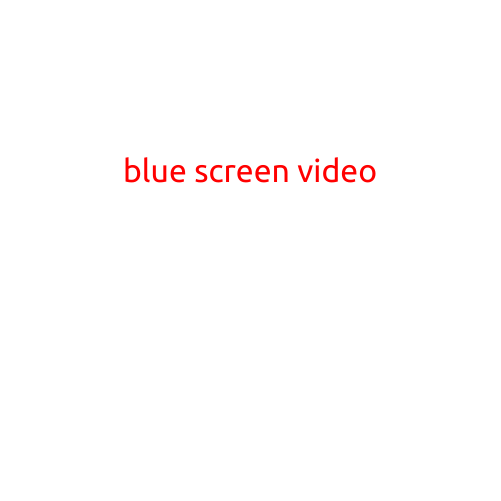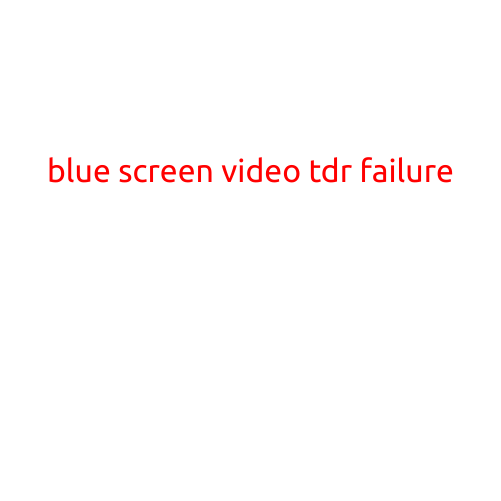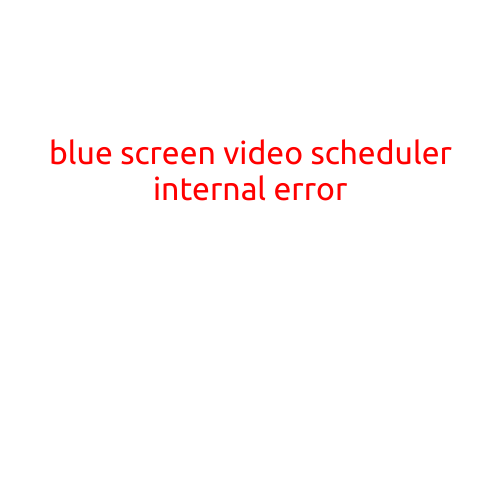Video Memory Management: Internal Blue Screen Errors
When a computer experiences an internal blue screen error, it can be a frustrating and disconcerting experience for users. These errors, also known as “BSODs” (Blue Screen of Death), occur when the operating system detects a critical error that requires immediate attention. In this article, we’ll delve into the world of video memory management and explore the common causes, symptoms, and solutions to internal blue screen errors related to video memory management.
What is Video Memory Management?
Video memory management refers to the way a computer’s memory is allocated and managed to ensure smooth graphics rendering. In modern computers, video memory is a shared resource that is used to store both graphics data and system data. The graphics processing unit (GPU) requires a certain amount of memory, known as video random access memory (VRAM), to function properly. The system’s central processing unit (CPU) also uses system memory (RAM) to store and process data.
Common Causes of Video Memory Management Errors
Internal blue screen errors related to video memory management can occur due to a variety of reasons, including:
- Insufficient Video RAM: If the graphics card’s VRAM is too small to handle the demands of the operating system and installed applications, it can result in blue screen errors.
- Outdated Graphics Drivers: Outdated or corrupted graphics drivers can cause conflicts with other system components, leading to video memory management errors.
- Overheating: High temperatures can cause the graphics card to malfunction, leading to internal blue screen errors.
- Malware infections: Malware can compromise the graphics drivers and memory management, causing errors to occur.
- Hardware conflicts: Conflicts between hardware components, such as a graphics card and CPU, can cause video memory management errors.
Symptoms of Video Memory Management Errors
The symptoms of video memory management errors can vary depending on the severity of the issue. Some common symptoms include:
- Recurring Blue Screens: The computer may display a blue screen and shut down repeatedly, often accompanied by an error message indicating a video memory management error.
- Graphics Corruptions: The screen may display distorted or corrupted graphics, including missing or distorted text, images, or icons.
- System Freezes: The computer may freeze or lock up, displaying a blue screen or a black screen with a mouse cursor.
- System Crashes: The computer may crash or shut down suddenly, often without warning.
Solutions to Video Memory Management Errors
To resolve video memory management errors, follow these steps:
- Update Graphics Drivers: Ensure that the graphics drivers are up-to-date and compatible with the operating system.
- Increase Video RAM: Consider upgrading the graphics card to one with more VRAM or reducing the system’s memory load.
- Monitor Temperature: Ensure that the computer’s temperature is within a safe range, as high temperatures can cause hardware malfunctions.
- Run a Malware Scan: Scan the system for malware infections and remove any detected threats.
- Disable Hardware Components: Temporarily disable hardware components, such as a graphics card, to isolate the issue.
- Reset BIOS Settings: Reset the BIOS settings to their default values to ensure that there are no conflicts between hardware components.
- Reset System Restore: If the issue is related to a recent system update or software installation, try resetting system restore to a previous point.
Conclusion
Internal blue screen errors related to video memory management can be frustrating and disconcerting, but they can often be resolved by identifying and addressing the root cause of the issue. By following the steps outlined in this article, users can troubleshoot and resolve video memory management errors and ensure that their computer operates smoothly and efficiently.