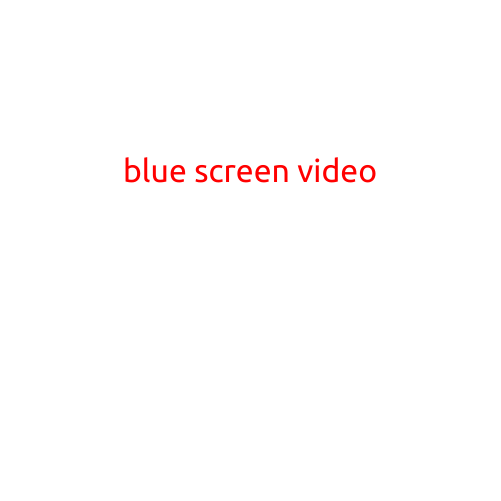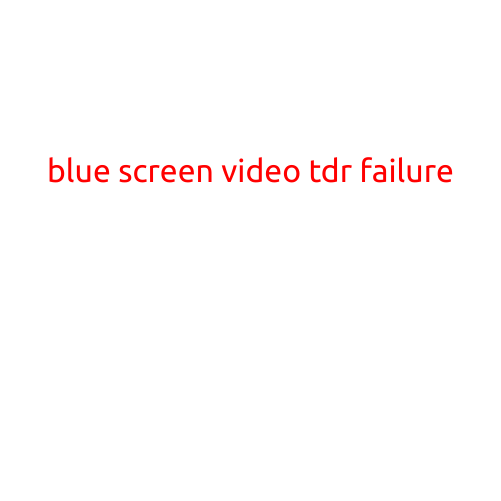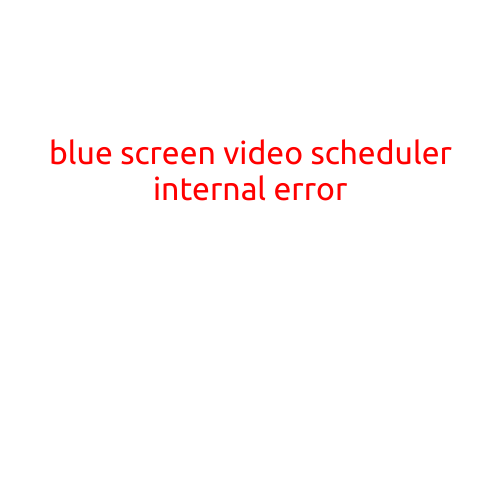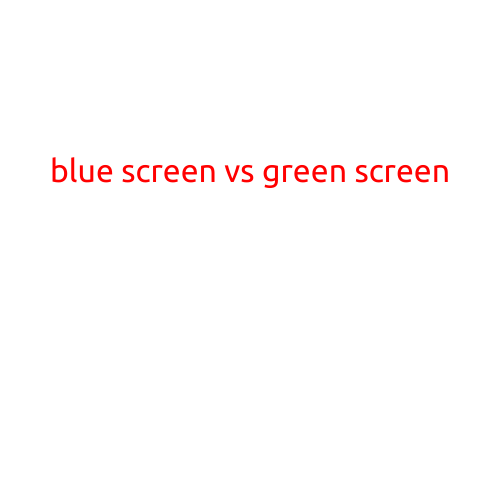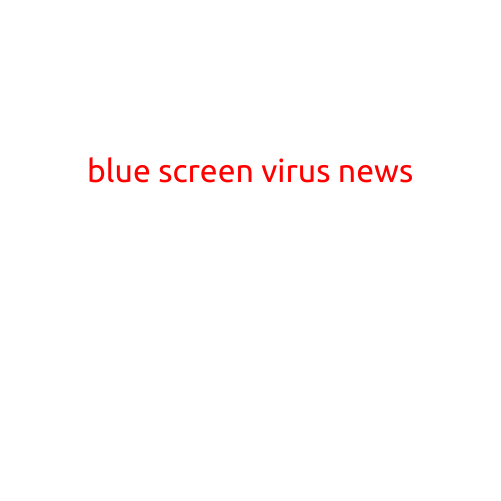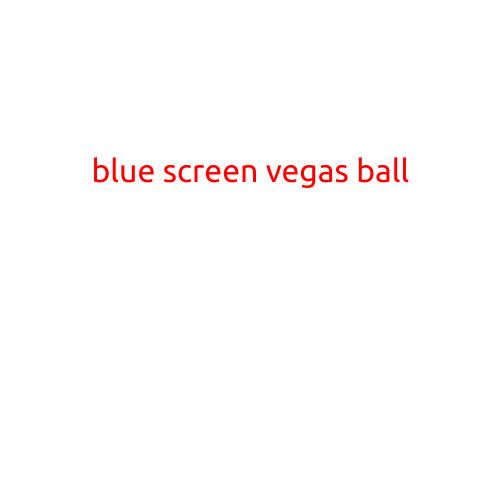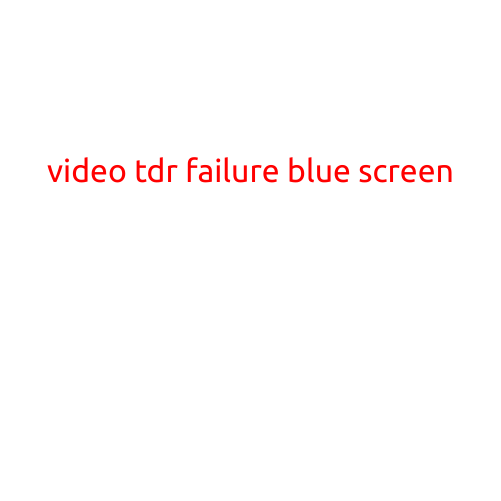
Video TDR Failure: The Blue Screen of Death
Have you ever encountered a random blue screen of death (BSOD) while playing your favorite video game or running a demanding graphics-intensive program? If so, you might have encountered the infamous “TDR Failure” error. In this article, we’ll dive into the world of TDR failures, what causes them, and how to troubleshoot and resolve the issue.
What is the TDR (Timeout, Detection, and Recovery) mechanism?
The TDR mechanism is a built-in Windows feature designed to detect and recover from system crashes caused by graphics drivers, graphics hardware, or other issues. When a graphics driver or hardware fails to respond within a certain time limit, the TDR mechanism kicks in, triggering a system restart to prevent damage to the system.
What causes a TDR Failure?
A TDR Failure can occur due to various reasons, including:
- Graphics driver issues: Outdated, corrupted, or incompatible graphics drivers can cause the TDR mechanism to fail.
- Graphics hardware problems: Faulty or malfunctioning graphics cards, motherboards, or other hardware components can trigger a TDR Failure.
- Conflict with other system components: Conflicts between graphics drivers and other system components, such as antivirus software or background applications, can cause a TDR Failure.
- Driver overload: Running too many graphics-intensive programs simultaneously can overload the graphics driver, leading to a TDR Failure.
- System resource issues: Insufficient system resources, such as low RAM or inefficient system settings, can cause a TDR Failure.
Symptoms of a TDR Failure
When a TDR Failure occurs, you’ll typically see a blue screen with an error message indicating a “TDR FAILURE.” The screen will display an error code and a description of the problem. The error code will usually start with “DRIVER_QUEUED_TO_HALT” or “DTM_NOTIFY_FAILED.”
Troubleshooting and Resolving a TDR Failure
To troubleshoot and resolve a TDR Failure, follow these steps:
- Restart your system in Safe Mode: Boot your system in Safe Mode to disable non-essential system components and determine if the issue is hardware-related.
- Update your graphics drivers: Ensure your graphics drivers are up-to-date and compatible with your system.
- Disable conflicting system components: Disable any antivirus software or background applications that may be interfering with your graphics drivers.
- Reduce system resource usage: Close unnecessary programs and background applications to free up system resources.
- Run a System File Checker (SFC) scan: Run an SFC scan to identify and repair any corrupted system files.
- Perform a System Restore: If you’ve made recent changes to your system, try performing a System Restore to revert to a previous working state.
- Contact the manufacturer: If none of the above steps resolve the issue, contact your system or graphics card manufacturer for further assistance.
Conclusion
A TDR Failure is a frustrating experience, but by understanding the causes and following the troubleshooting steps outlined above, you can resolve the issue and get back to enjoying your favorite video games and applications. Remember to always keep your drivers up-to-date, system resources optimized, and conflicting components disabled to minimize the likelihood of a TDR Failure in the future.