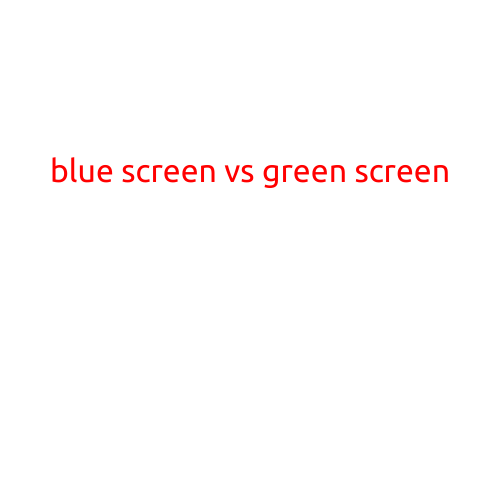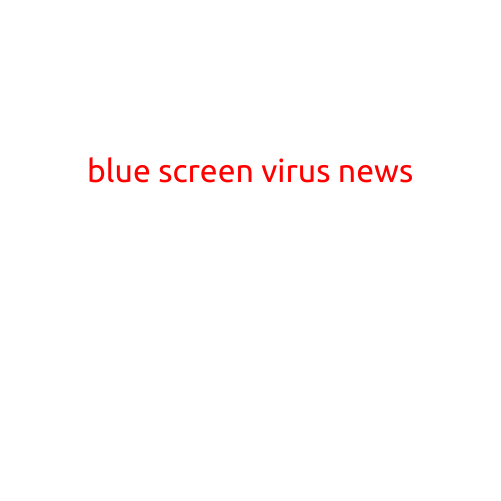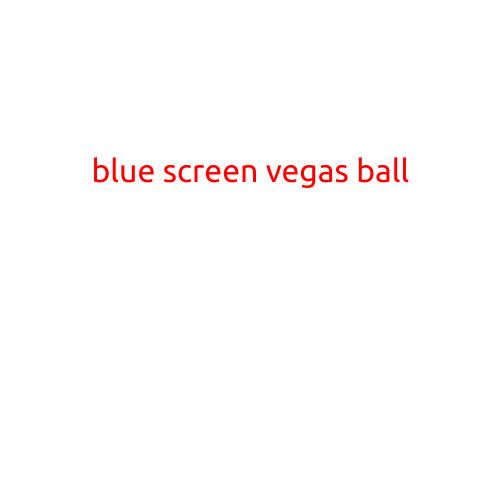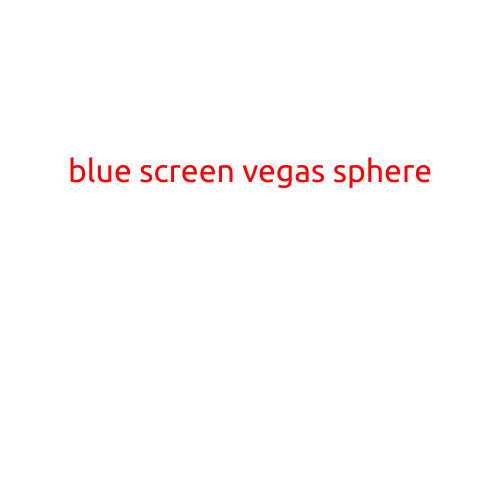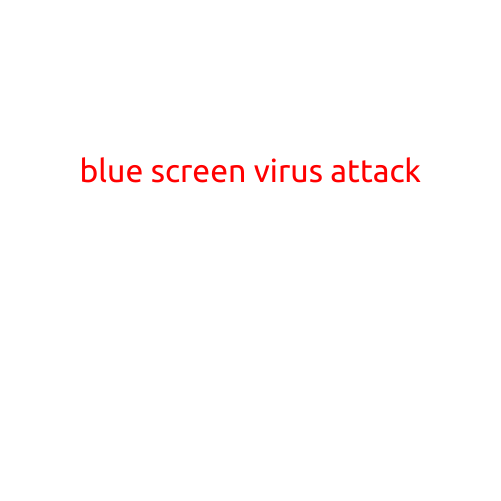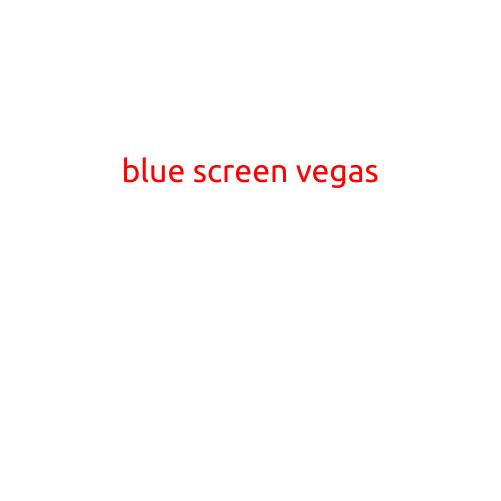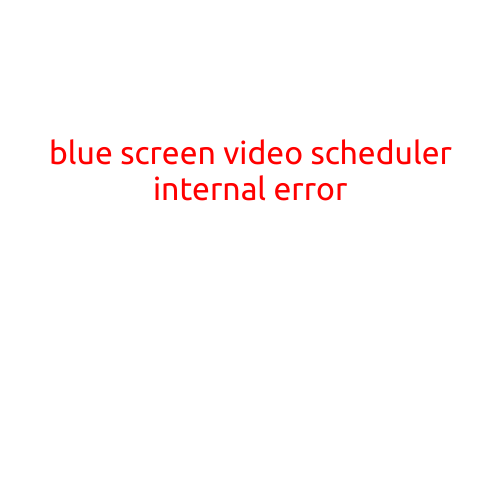
Blue Screen Video Scheduler Internal Error: Causes and Solutions
A blue screen, also known as a Blue Screen of Death (BSOD), is a common issue that can occur on Windows operating systems. These screens are caused by various reasons, including faulty or incompatible hardware, software conflicts, and low-level system errors. If you’re experiencing a Blue Screen of Death with the message “Blue Screen Video Scheduler Internal Error,” this article will help you troubleshoot and resolve the issue.
What is the Blue Screen Video Scheduler Internal Error?
The “Blue Screen Video Scheduler Internal Error” is a specific type of BSOD that occurs when the video scheduler, a critical system component responsible for managing graphics processing, encounters an internal error. This error can be caused by a variety of factors, including:
- Outdated drivers: Outdated or incompatible drivers for your graphics card can cause conflicts with the video scheduler.
- Hardware issues: Faulty or damaged hardware components, such as the graphics card, motherboard, or RAM, can cause errors.
- Software conflicts: Conflicting software applications or malware can interfere with the video scheduler.
- System file corruption: Corrupted system files or registry entries can cause errors.
Identifying the Causes of the Blue Screen Video Scheduler Internal Error
To identify the cause of the Blue Screen Video Scheduler Internal Error, you can use the built-in system analysis tools on Windows. Here are some steps to follow:
- Restart your computer: Restart your computer and immediately press the F8 key to open the Advanced Boot Options window.
- Enable the debugger: In the Advanced Boot Options window, select the “Enable Boot Logging” option and then restart your computer.
- Check the system log: After restarting your computer, you can check the system log to identify the error that caused the BSOD. To access the system log, follow these steps:
a. Press the Windows key + R to open the Run dialog box. b. Type “msinfo32” and press Enter to open the System Information window. c. In the System Information window, select the “System Log” tab. d. Look for any errors related to the video scheduler or graphics processing.
Resolving the Blue Screen Video Scheduler Internal Error
Now that you have identified the cause of the Blue Screen Video Scheduler Internal Error, you can start resolving the issue. Here are some steps to follow:
- Update your graphics drivers: Install the latest drivers for your graphics card to ensure compatibility and resolve conflicts.
- Run a system file check: Run a system file check using the built-in tool, SFC (System File Checker), to identify and replace corrupted system files.
a. Open the Command Prompt as an administrator. b. Type “sfc /scannow” and press Enter.
- Run a virus scan: Run a full virus scan using an anti-virus software to detect and remove any malware that may be causing conflicts.
- Disable any recently installed software: Disable any recently installed software or drivers that may be causing conflicts.
- Reinstall Windows: If none of the above steps resolve the issue, you may need to reinstall Windows to start with a clean slate.
In conclusion, the Blue Screen Video Scheduler Internal Error is a common issue that can be caused by various reasons. By following the steps outlined in this article, you can identify the cause of the error and resolve the issue. If you are still experiencing issues, it may be necessary to seek further assistance from a Windows professional or seek guidance from Microsoft Support.