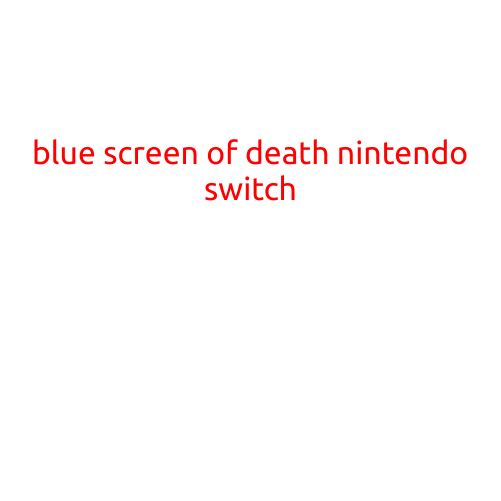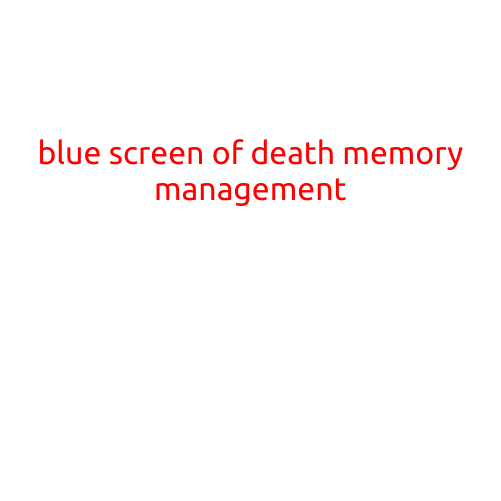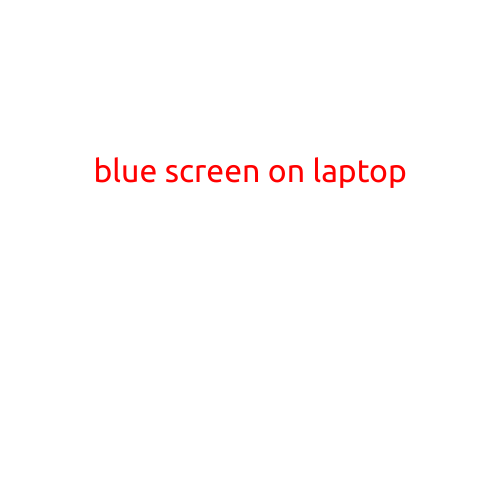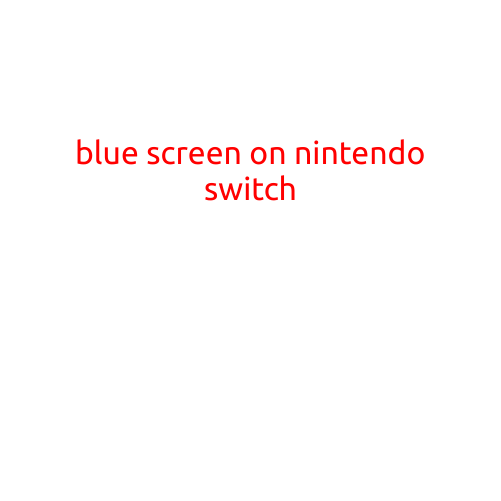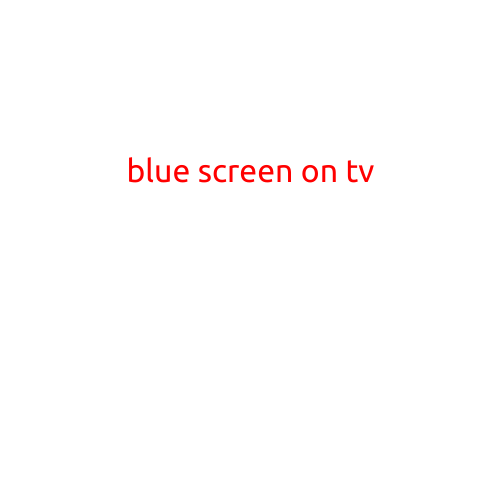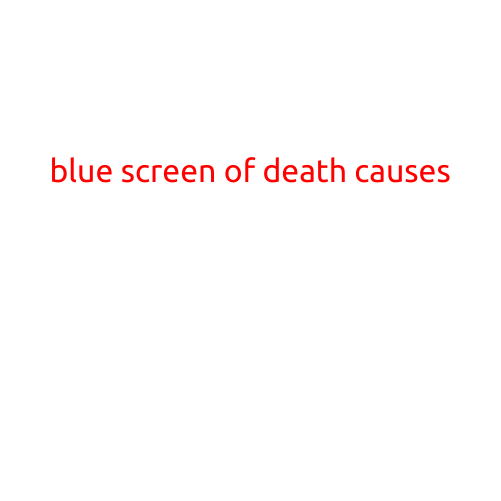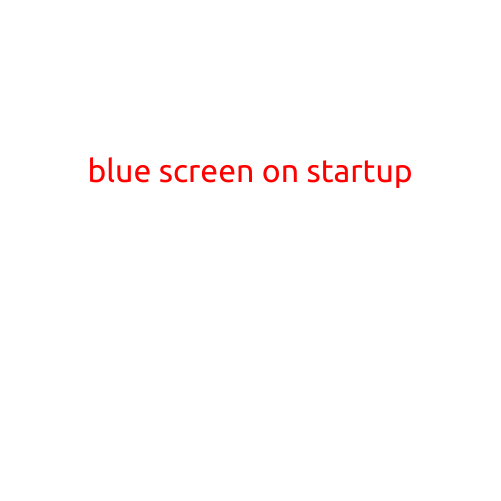
Blue Screen on Startup: Causes, Symptoms, and Fixes
Are you experiencing a blue screen on startup? The dreaded blue screen of death (BSOD) can be frustrating and disrupt your work or daily routine. Don’t worry, we’re here to help you diagnose and fix the issue.
What is a Blue Screen on Startup?
A blue screen on startup, also known as the Blue Screen of Death (BSOD), appears when your computer encounters a critical system error that prevents it from booting properly. The screen displays a blue background with a white or yellow text, indicating the reason for the error.
Causes of a Blue Screen on Startup:
- Overheating: Faulty cooling systems, clogged air vents, or overheated components can cause a blue screen on startup.
- Outdated or corrupted drivers: Outdated or corrupted drivers can cause conflicts with system hardware, leading to a blue screen.
- Malware or viruses: Malware or viruses can infect your system, causing errors and instability, resulting in a blue screen.
- Ram issues: Insufficient RAM, low memory, or incompatible memory modules can trigger a blue screen.
- Hard drive or storage issues: Corrupted or failing hard drives, or issues with Solid-State Drives (SSDs), can cause a blue screen.
- Operating system corruption: System files, registry, or other essential data can become corrupted, leading to a blue screen.
- Hardware failure: Failures of key components, such as the motherboard, CPU, or GPU, can cause a blue screen.
- Insufficient power: Power supply issues or insufficient power to the system can trigger a blue screen.
Symptoms of a Blue Screen on Startup:
- Your computer freezes on startup.
- You see a blue screen with an error message.
- Your computer hangs or crashes repeatedly.
- You notice strange system errors or glitches.
Fixing a Blue Screen on Startup:
- Restart your computer: Sometimes, a simple reboot can resolve the issue.
- Run a virus scan: Malware can cause a blue screen. Run a full scan with your antivirus software to detect and remove any malicious files.
- Update drivers: Outdated drivers can cause conflicts. Check for updates and install the latest drivers from the manufacturer’s website.
- Check system logs: Review system logs to identify any errors or issues that may be causing the blue screen.
- Run a System File Checker (SFC) scan: This scan checks for corrupted system files and replaces them if necessary.
- Run a DISM scan: This scan checks for corrupted system files and registry entries and repairs them if necessary.
- Inspect your hardware: Check your computer’s hardware for signs of physical damage or malfunction.
- Contact a professional: If none of the above steps resolve the issue, it may be necessary to seek the help of a professional technician or repair service.
Prevention is the Best Medicine:
To minimize the occurrence of a blue screen on startup:
- Regularly update your operating system and drivers.
- Run regular virus scans.
- Maintain good system hygiene (e.g., shutting down unnecessary programs).
- Monitor system performance.
- Clean your computer regularly.
By following these steps and troubleshooting your blue screen on startup, you should be able to resolve the issue and get back to working efficiently.