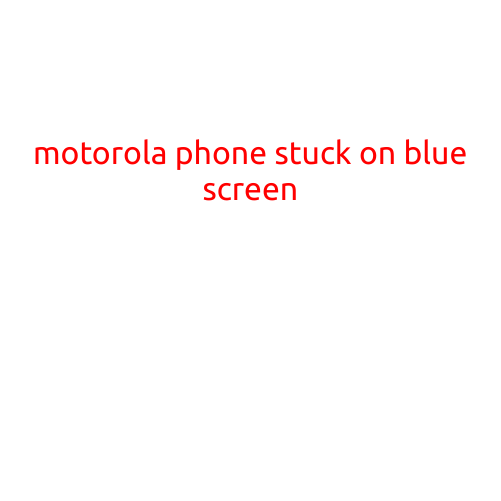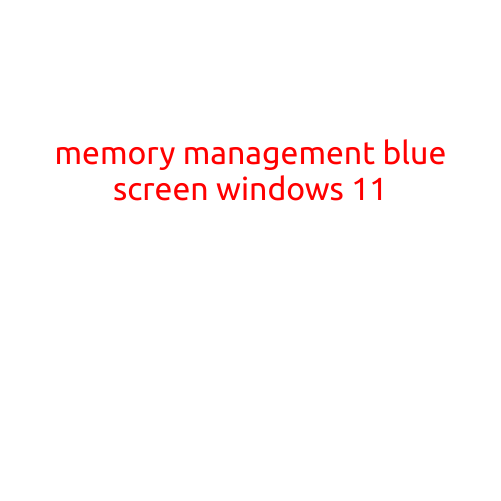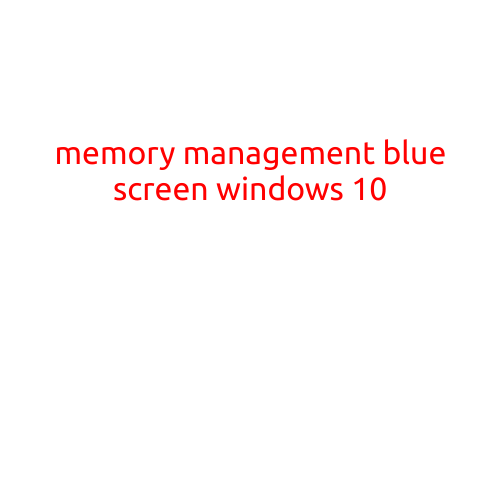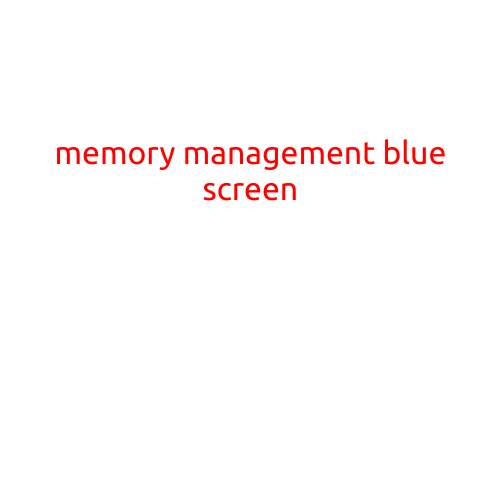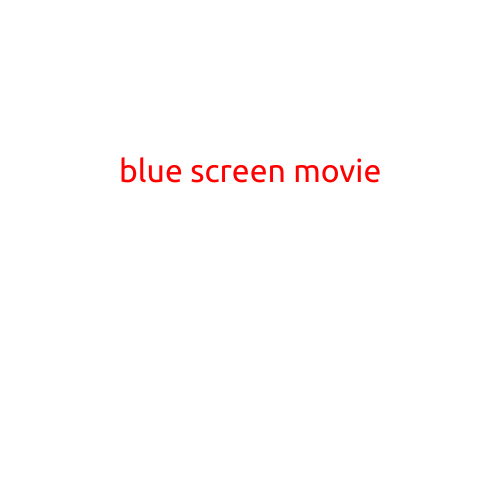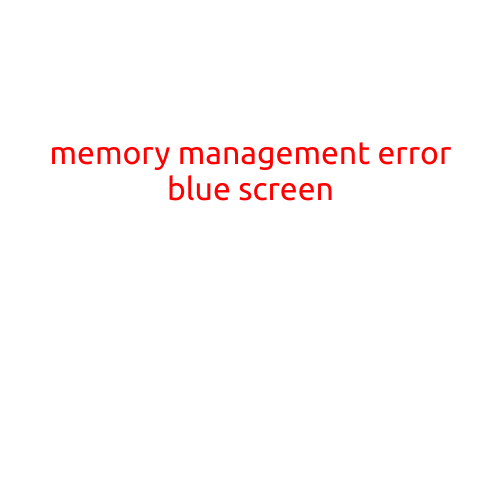
Article Title: “Memory Management Error Blue Screen: Causes, Symptoms, and Solutions”
Introduction
The infamous Blue Screen of Death, also known as the “Blue Screen of Error” or “BSOD,” is a dreaded sight for any computer user. While there are many reasons why your computer might display a Blue Screen, one common issue is a “Memory Management Error.” In this article, we’ll explore the causes, symptoms, and solutions to this frustrating problem.
What is a Memory Management Error?
A Memory Management Error is a type of error that occurs when your computer’s memory management system fails to allocate or deallocate memory correctly. This can happen when there’s a conflict between different programs or drivers trying to access the same memory space, or when there’s a problem with the memory itself.
Symptoms of a Memory Management Error
If your computer is experiencing a Memory Management Error, you may notice the following symptoms:
- Your computer suddenly restarts or shuts down
- You receive a Blue Screen with a cryptic error message containing the phrase “Memory Management”
- Your computer becomes slow or unresponsive
- Programs or applications fail to launch or crash frequently
Causes of a Memory Management Error
There are several reasons why your computer might encounter a Memory Management Error, including:
- Outdated or corrupted Windows operating system
- Faulty or incompatible hardware components, such as RAM or graphics cards
- Malware or viruses infecting your system
- Conflicting software applications or drivers
- Physical damage to the computer’s hardware, such as a damaged motherboard or CPU
Solutions to a Memory Management Error
Fortunately, there are several steps you can take to resolve a Memory Management Error:
- Update your Windows operating system: Make sure your Windows operating system is up-to-date and patched with the latest security updates and bug fixes.
- Run a virus scan: Use an anti-virus software to scan your system for malware and viruses, and remove any suspicious files or programs.
- Check for hardware issues: Run a diagnostic test to identify any faulty or incompatible hardware components, and replace them if necessary.
- Disable conflicting software applications: Identify any software applications or drivers that may be causing conflicts with your computer’s memory management system, and disable or uninstall them.
- Check for system file corruption: Use the built-in System File Checker tool to scan your system for corrupted files and repair or replace them as needed.
- Consider a BIOS update: Check with your computer manufacturer to see if a BIOS update is available, and install it if necessary.
- Perform a clean boot: Start your computer in Clean Boot mode, which disables all non-essential system files and services, to see if the error persists.
- Run a memory test: Use a memory testing tool, such as MemTest86+, to test your computer’s RAM for any errors or issues.
Conclusion
A Memory Management Error Blue Screen can be a frustrating and disruptive issue, but by understanding the causes and symptoms, and taking the necessary steps to resolve the problem, you can get your computer up and running smoothly again. Remember to always keep your Windows operating system up-to-date, run regular virus scans, and check for hardware issues to prevent Memory Management Errors from occurring in the first place.