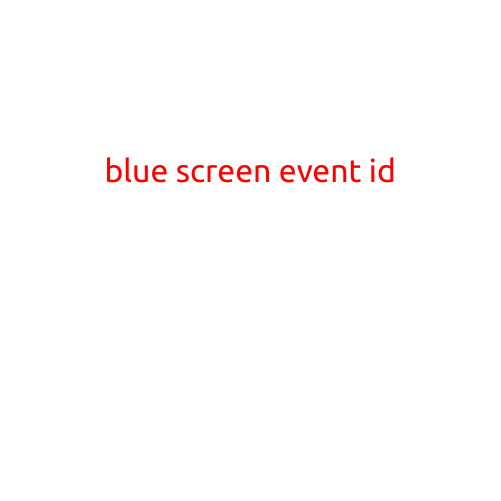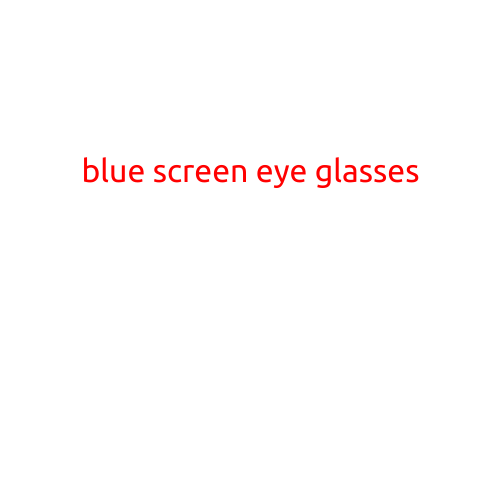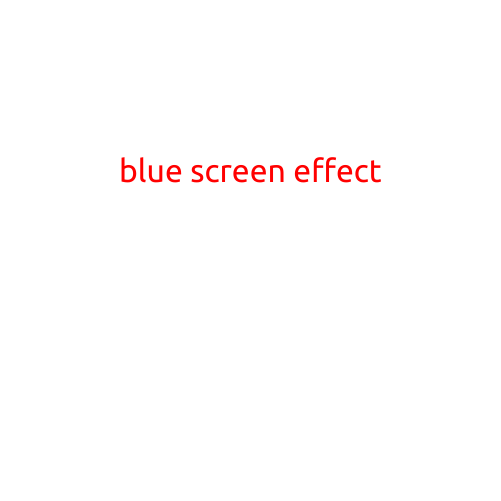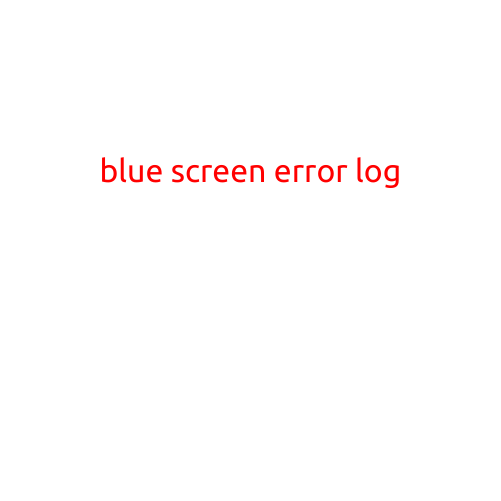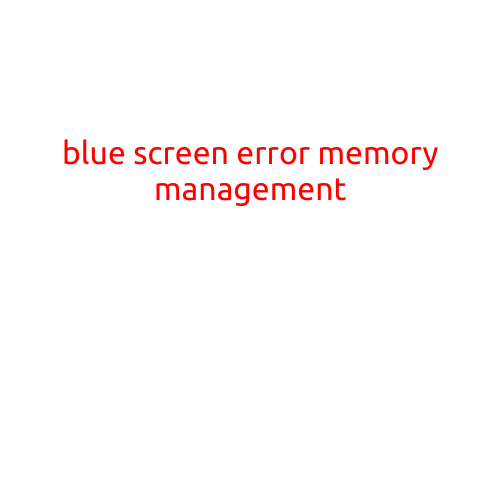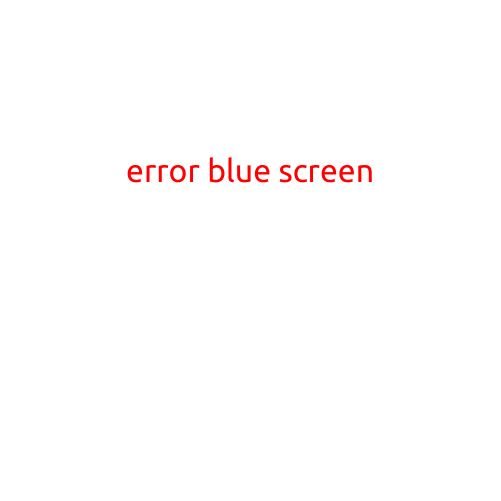
Error Blue Screen: What It Means and How to Fix It
The dreaded Blue Screen of Death, also known as an “Error Blue Screen” (BSoD) is a Windows error that can strike at any moment, causing your computer to shut down unexpectedly. When this happens, it can be frustrating and terrifying, especially if you were in the middle of an important task or have sensitive data on your computer.
In this article, we’ll explore what causes an Error Blue Screen, how to diagnose the issue, and most importantly, how to fix it and prevent it from happening in the future.
What Causes an Error Blue Screen?
An Error Blue Screen is usually caused by a critical system failure, which occurs when Windows encounters an error or corruption that it cannot recover from. This can happen for a variety of reasons, including:
- Driver issues: Outdated, corrupted, or incompatible drivers can cause system crashes and lead to an Error Blue Screen.
- Hardware failures: Faulty or failing hardware, such as RAM, CPU, or motherboard issues, can cause system errors and Blue Screens.
- Software conflicts: Conflicting software, such as viruses, malware, or software updates, can cause system crashes and Error Blue Screens.
- System file corruption: Corrupted system files can cause errors and crashes, leading to an Error Blue Screen.
- Overheating: Poor cooling or overclocking can cause your computer to overheat, leading to an Error Blue Screen.
Diagnosing the Issue
To diagnose the cause of an Error Blue Screen, you can try the following steps:
- Check the error message: The Blue Screen of Death will display an error message, which can give you clues about the cause of the error. Look for keywords like “driver,” “memory,” “gpu,” or “disk,” which can indicate the culprit.
- Check the System Event Log: The System Event Log (EELOG) is a wealth of information about system errors and crashes. You can view the EELOG in the Windows Event Viewer (Eventvwr.msc).
- Run a System File Checker: The System File Checker (SFC) scans your computer for corrupted system files and replaces them with healthy ones. You can run SFC by typing
sfc /scannowin the Command Prompt (Cmd.exe).
How to Fix an Error Blue Screen
Fixing an Error Blue Screen usually involves troubleshooting the underlying cause, which can involve:
- Updating drivers: Outdated drivers can cause system errors and crashes. Update your drivers to the latest version.
- Running a virus scan: Malware and viruses can cause system crashes and Error Blue Screens. Run a full scan with your antivirus software.
- Disabling conflicts: Conflicting software can cause system errors. Try disabling one application at a time to see if it resolves the issue.
- Checking for overheating: Check your computer’s cooling system and ensure it’s functioning properly.
- Performing a System Restore: If you’ve made recent changes to your system, you can try performing a System Restore to revert to a previous configuration.
Preventing Error Blue Screens
To prevent Error Blue Screens from occurring in the future, follow these best practices:
- Regularly update your software: Ensure you’re running the latest updates for your operating system, software, and drivers.
- Run regular disk checks: Run the built-in Check Disk (Chkdsk) utility to detect and fix disk errors.
- Monitor your system temperatures: Keep an eye on your system temperatures to prevent overheating.
- Use antivirus software: Install and regularly update antivirus software to protect your computer from malware and viruses.
- Create a System Restore point: Create a System Restore point regularly to ensure you can easily revert to a previous configuration if an Error Blue Screen occurs.
By following the tips and techniques outlined in this article, you should be able to diagnose and fix the cause of an Error Blue Screen, and prevent them from occurring in the future. Remember to stay vigilant and keep your computer up-to-date to ensure smooth and error-free operation.