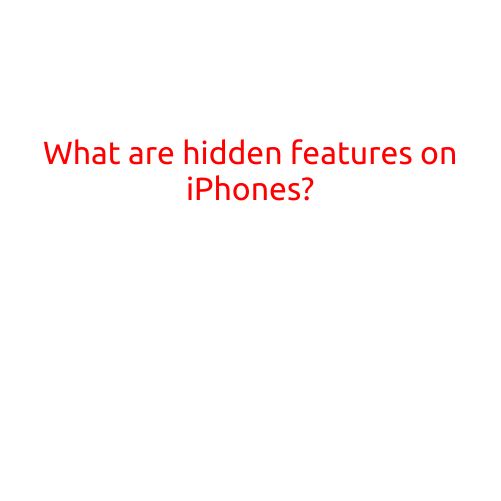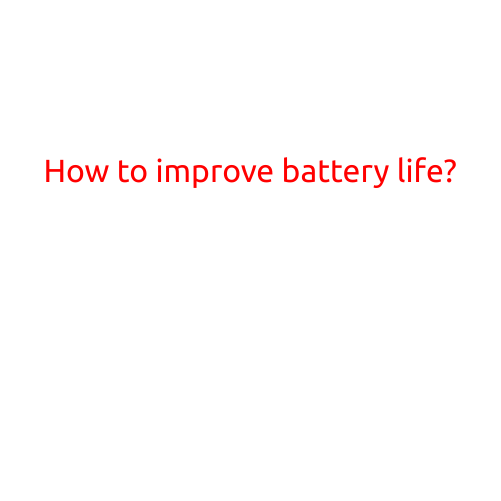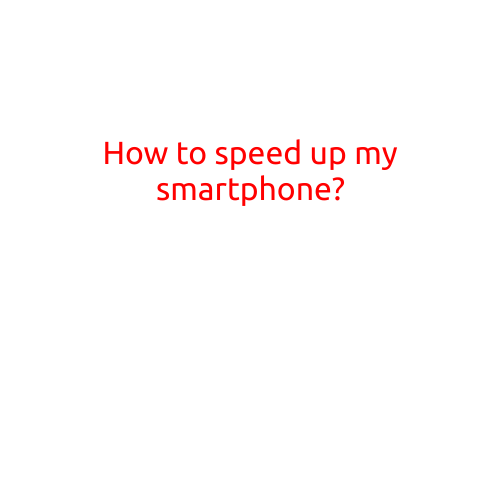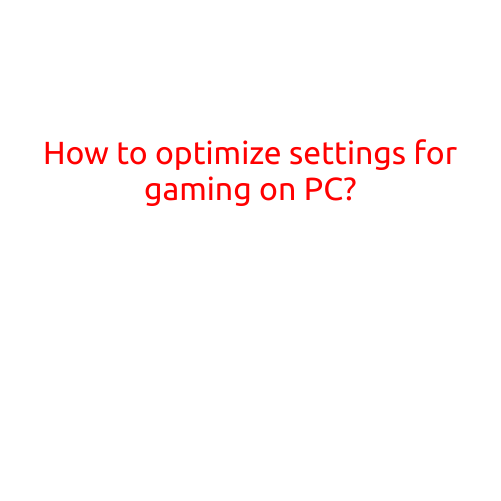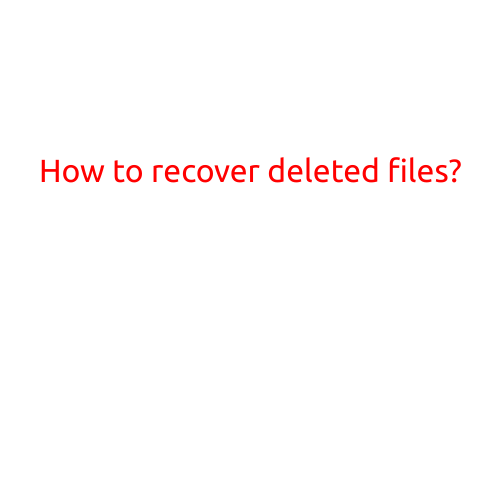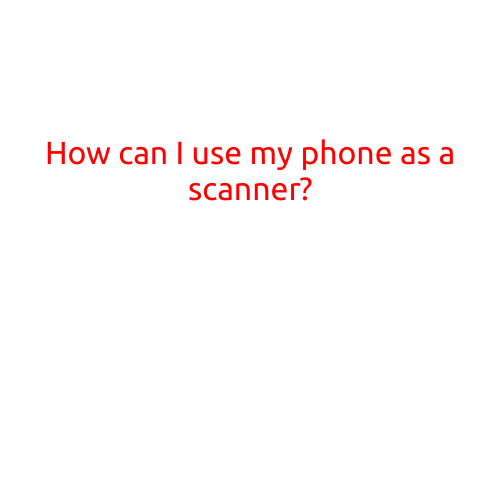
How Can I Use My Phone as a Scanner?
In today’s digital age, it’s easier than ever to go paperless and ditch those pesky paper documents. But what do you do when you need to scan important documents, receipts, or other papers? Enter: phone scanning!
With the advancement of mobile devices, it’s now possible to use your smartphone as a scanner. In this article, we’ll show you how to use your phone as a scanner and what phone scanning apps you can use to get started.
Why Use Your Phone as a Scanner?
Before we dive into the how-to part, let’s talk about why using your phone as a scanner is a great idea.
- Convenience: You’re probably carrying your phone with you everywhere, so why not use it to scan documents instead of a separate scanner device?
- Space-saving: You can free up storage space by digitizing your paper documents and storing them digitally on your phone or cloud storage.
- Portability: Phone scanning apps can connect to a cloud storage service, allowing you to access your scanned documents from anywhere, at any time.
How to Use Your Phone as a Scanner
Using your phone as a scanner is relatively simple. Here’s a step-by-step guide to get you started:
- Choose a Scanning App: There are many phone scanning apps available for both iOS and Android devices. Some popular options include:
- CamScanner (iOS and Android): A popular choice with features like OCR (Optical Character Recognition), screenshot saving, and cloud storage integration.
- Scanbot (iOS and Android): A highly-rated app with advanced OCR capabilities and customization options.
- TinyScan (iOS and Android): A user-friendly app with features like OCR, editing, and cloud storage integration.
- Open the App: Download and install your chosen app from the App Store or Google Play Store. Open the app to start scanning.
- Position Your Phone: Place your phone camera over the document you want to scan, making sure the entire document is within the frame.
- Adjust Settings (Optional): Depending on the app, you may be able to adjust settings like brightness, contrast, and image quality to optimize your scan.
- Scan the Document: Tap the “Scan” or “Capture” button to take a photo of the document. The app will then process the image and save it to your device or cloud storage.
- Edit and Share: Most apps will allow you to edit the scanned document, add annotations, or share it via email, messaging app, or cloud storage.
Tips and Tricks
- Use good lighting: Place your document in a well-lit area to ensure the best possible scan quality.
- Adjust scanning resolution: Some apps allow you to adjust the scanning resolution. Higher resolutions can result in higher-quality scans, but may increase file size.
- Use OCR (Optical Character Recognition): If you need to extract text from your scanned documents, look for apps with OCR capabilities.
- Consider cloud storage: Many apps integrate with cloud storage services like Google Drive, Dropbox, or OneDrive. This allows you to access your scanned documents from anywhere and collaborate with others.
Conclusion
Using your phone as a scanner is a convenient, space-saving, and portable way to digitize your paper documents. With the right app and a little practice, you can easily scan documents, receipts, and other papers on the go. Try out one of the apps mentioned above to get started and experience the benefits of phone scanning for yourself!