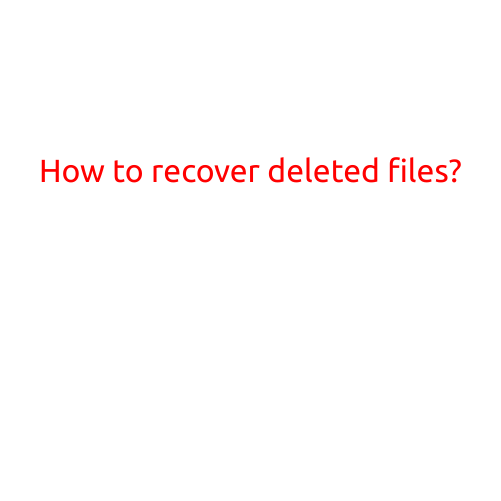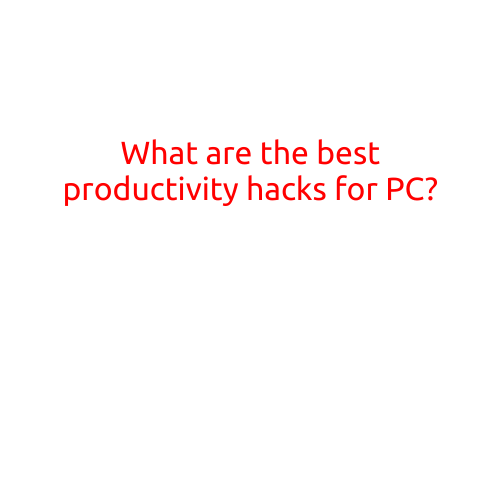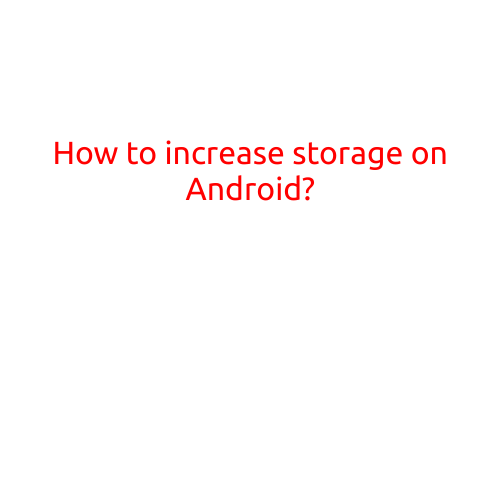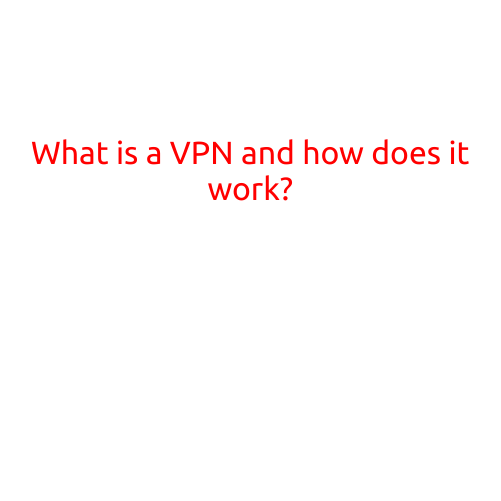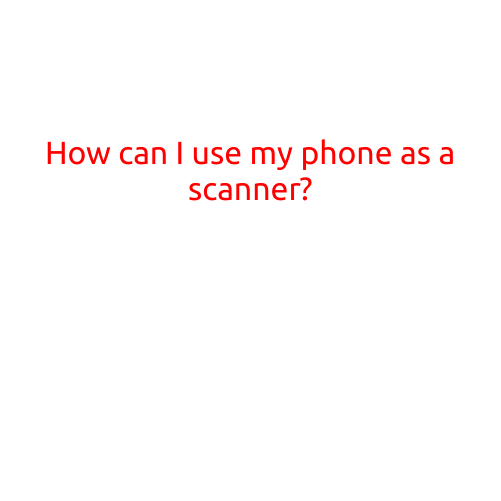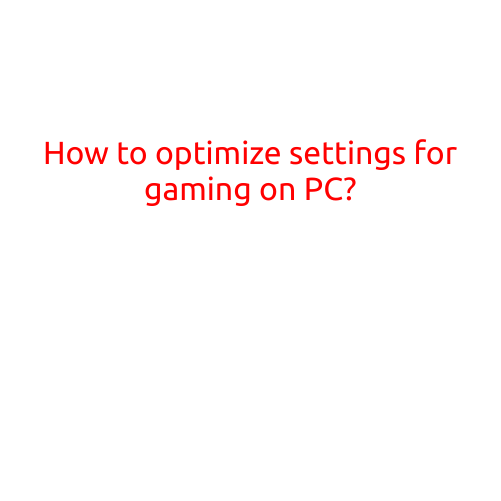
How to Optimize Settings for Gaming on PC?
As a gamer, you know how frustrating it can be to experience lag, frame drops, and poor performance while playing your favorite games on PC. Optimizing your gaming settings can make a huge difference in your gaming experience, allowing you to enjoy smooth, high-quality graphics and fast gameplay. In this article, we’ll guide you through the steps to optimize your PC settings for gaming, ensuring you get the most out of your gaming experience.
1. Check Your PC’s Specifications
Before optimizing your gaming settings, it’s essential to check your PC’s specifications. Check the following:
- Processor (CPU): Ensure your CPU is compatible with the game you’re about to play. Look for recommended specs on the game’s website.
- Graphics Card (GPU): Check your GPU’s capabilities, such as memory, clock speed, and resolution support.
- RAM: Ensure you have sufficient RAM (at least 8GB) for smooth gameplay.
- Operating System: Make sure your OS is compatible with the game.
2. Update Your Graphics Drivers
Outdated graphics drivers can lead to performance issues and bugs. Regularly update your graphics drivers to ensure you have the latest bug fixes and performance enhancements. You can do this:
- For NVIDIA GPUs: Visit the NVIDIA website and download the latest drivers for your GPU model.
- For AMD GPUs: Visit the AMD website and download the latest drivers for your GPU model.
3. Adjust Your Graphics Settings
Adjusting your graphics settings can greatly impact your gaming experience. Here are some tips:
- Resolution: Set your resolution to a lower setting if your GPU is struggling to handle higher resolutions.
- Anti-Aliasing: Turn off anti-aliasing or set it to a lower setting for better performance.
- Shadows: Turn off shadows or reduce the quality for better performance.
- Graphics Quality: Adjust the graphics quality settings, such as texture quality, AO quality, and MSAA quality, to balance performance and visual quality.
- Frame Rate: Set your frame rate to a lower setting if your GPU is struggling to maintain a high frame rate.
4. Disable Unnecessary Programs
Unnecessary programs can consume system resources, leading to lag and performance issues. Disable any programs you’re not using, such as:
- Background apps: Disable any background apps or programs that aren’t essential for gaming.
- System services: Disable any system services that aren’t necessary for gaming.
5. Configure Power Settings
Power settings can impact your gaming performance. Here are some tips:
- Power Plan: Set your power plan to “High Performance” or “Best Performance” for gaming.
- Throttling: Disable any power throttling features that limit your GPU’s performance.
6. Monitor Your Performance
Monitor your system performance during gameplay to identify bottlenecks and optimize your settings accordingly. You can use:
- Task Manager: Monitor your CPU, GPU, and RAM usage in Task Manager.
- GPU-Z: Monitor your GPU’s performance and temperature using GPU-Z.
- FRAPS: Monitor your frame rate and CPU usage using FRAPS.
7. Experiment with Settings
Experiment with different settings to find the balance between performance and visual quality that works best for you. You can try:
- Lowering graphics settings: Try lowering your graphics settings to see if it improves performance.
- Increasing graphics settings: Try increasing your graphics settings to see if it improves visuals.
Conclusion
Optimizing your PC settings for gaming can make a significant difference in your gaming experience. By following these steps, you can ensure smooth, high-quality gameplay and minimize performance issues. Remember to regularly check your PC’s specifications, update your graphics drivers, and monitor your performance to get the most out of your gaming experience. Happy gaming!