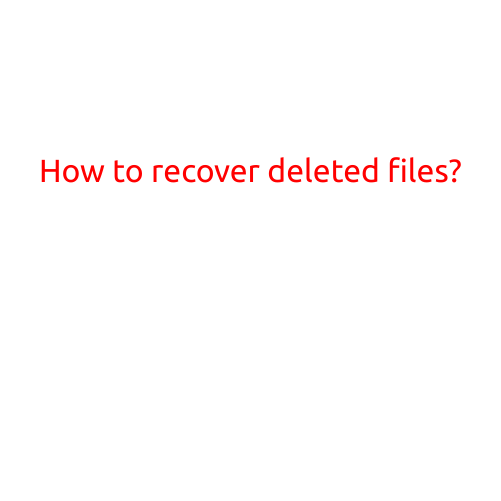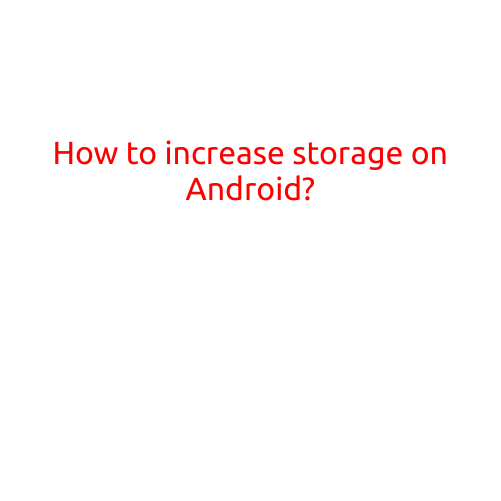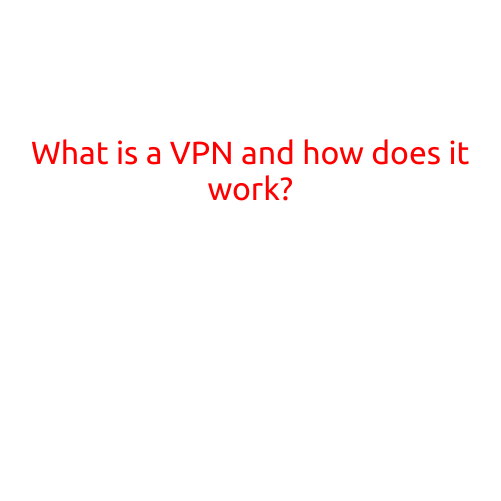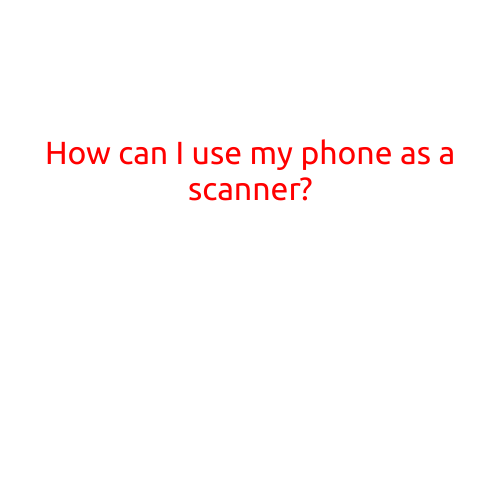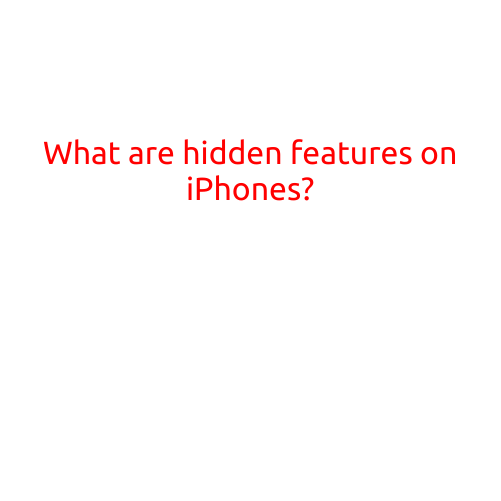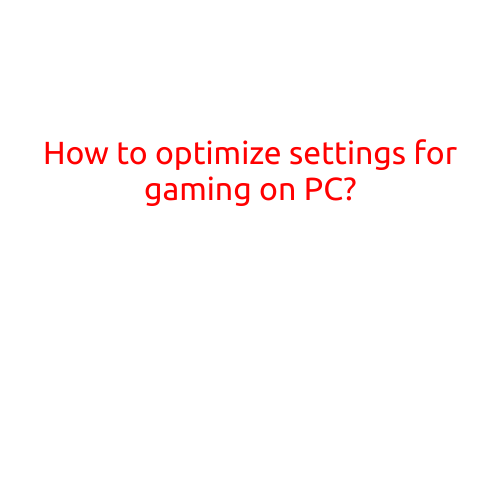
How to Optimize Settings for Gaming on PC?
As a PC gamer, you know that having the right settings can make all the difference in your gaming experience. Whether you’re playing the latest AAA title or diving into a retro classic, optimizing your PC’s settings can improve performance, reduce lag, and enhance overall visuals. In this article, we’ll dive into the world of PC gaming settings and provide you with a comprehensive guide on how to optimize your PC for gaming.
1. Check Your PC Specifications
Before you start tweaking settings, it’s essential to check your PC’s specifications. Make sure you have a processor, graphics card, and RAM that can handle demanding games. You can check your PC’s specifications by clicking on the “System” or “Device” icon in the Start menu (for Windows) or by searching for “About This Mac” (for macOS).
2. Update Your Graphics Driver
Outdated graphics drivers can lead to poor performance and lag. Ensure that your graphics card is up to date by checking for updates from your manufacturer’s website or through Windows Update (for Windows).
3. Configure Graphics Settings
Adjusting your graphics settings can significantly impact performance. Here are some key settings to tweak:
- Resolution: Choose a resolution that your GPU can handle. A lower resolution can improve performance, but may look less sharp.
- Frame Rate: Aim for a consistent frame rate (e.g., 60 FPS) to reduce screen tearing and lag.
- Anti-Aliasing: Turn off or reduce anti-aliasing for smoother performance, or set it to “Mild” for a balance between performance and visual quality.
- Texture Quality: Lower texture quality can improve performance without sacrificing too much visual quality.
- Shadow Quality: Reduce shadow quality for better performance, or set it to “Low” for a balance between performance and visual quality.
4. Adjust Sound Settings
Improve your gaming experience by tweaking your sound settings:
- Audio Output: Choose the right audio output for your headphones or speakers.
- Volume Limit: Set a volume limit to prevent noise bleed and maintain a comfortable gaming environment.
- Sound Effects: Turn off or reduce sound effects for improved performance or to focus on critical sounds.
5. Optimize Processor Settings
Adjust your processor settings for optimal performance:
- Priority: Set your processor priority to “High” to prioritize gaming over background tasks.
- Affinity: Set your processor affinity to a single core for improved performance.
6. Use a Gaming Monitor
A gaming monitor can significantly improve your gaming experience:
- Refresh Rate: Choose a monitor with a high refresh rate (e.g., 144 Hz) for smoother motion.
- Response Time: Opt for a monitor with a fast response time (e.g., 1 ms) to reduce ghosting and blurring.
7. Run the Game in Compatibility Mode
If your game is old or compatibility issues arise, try running it in compatibility mode:
- Compatibility Mode: Run the game in XP or another older compatibility mode to resolve issues.
8. Disable Unnecessary Features
Disable features that can drain resources and negatively impact performance:
- Background Applications: Close background applications that can consume system resources.
- Unused Programs: Uninstall unused programs to free up space and resources.
9. Monitor Your System Temperature
Temperature monitoring is essential for maintaining your PC’s longevity and performance:
- Thermal Monitoring: Use software like GPU-Z or HWiNFO to monitor your PC’s temperature and adjust settings accordingly.
10. Clean Up Your PC
Keep your PC clean and organized to maintain performance:
- Delete Temp Files: Regularly delete temporary files to free up space and improve performance.
- Update Your OS: Keep your operating system and software up to date to ensure stability and performance.
By following these tips, you’ll be able to optimize your PC’s settings for gaming and achieve a smoother, more enjoyable gaming experience. Remember to always check the game’s settings and tweaks specific to each game, as some may have unique requirements. Happy gaming!