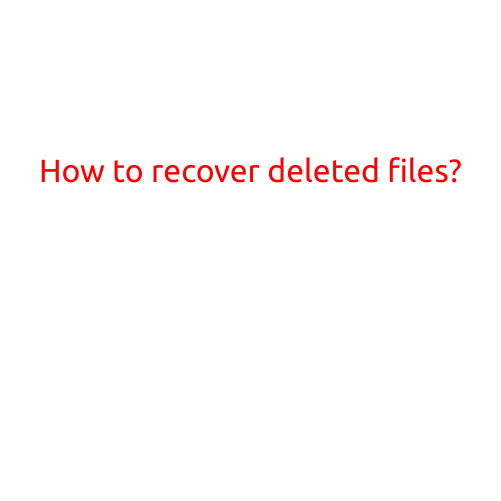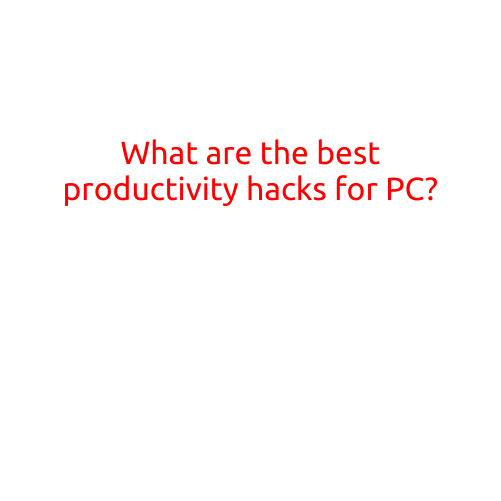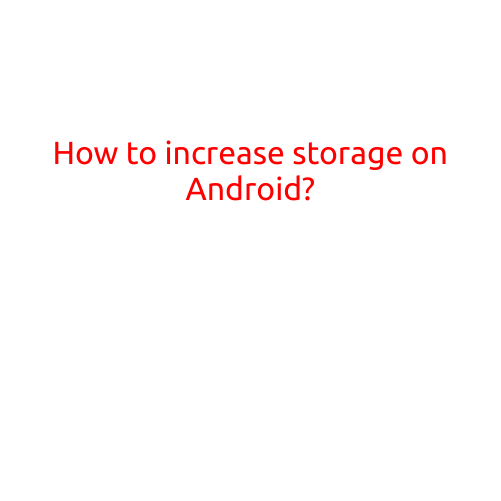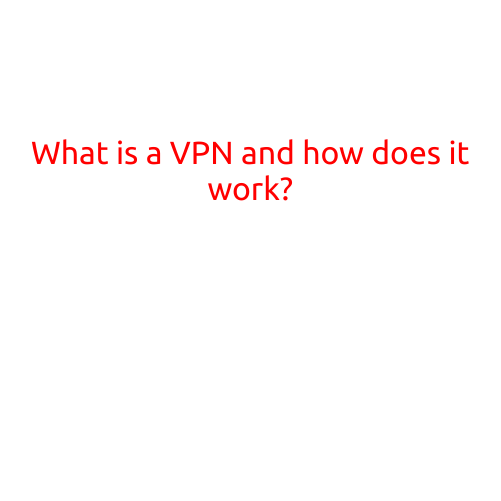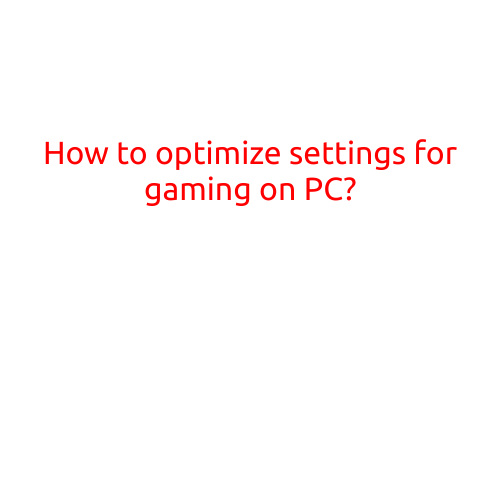
How to Optimize Settings for Gaming on PC
Gaming on PC can be an incredibly immersive and enjoyable experience, but only if you’re able to get the most out of your hardware. To optimize your settings for gaming on PC, you’ll need to make some adjustments to your graphics settings, as well as tweak other system settings to ensure that your games run smoothly and look their best. In this article, we’ll walk you through the steps to optimize your settings for gaming on PC.
Graphics Settings
- Resolution: Start by increasing your screen resolution to the highest possible setting. This will allow you to enjoy more detailed graphics and a smaller pixel density.
- ** Graphics Quality**: Next, adjust the graphics quality setting to the highest possible level. This will help to optimize the rendering of 3D graphics and reduce the risk of visual glitches.
- Anti-Aliasing: Anti-aliasing is a technique used to reduce the appearance of jagged lines and edges in 3D graphics. To optimize this setting, try experimenting with different anti-aliasing modes, such as “Multisampling” or “Supersampling”.
- Shadow Quality: Shadows can greatly enhance the immersive experience of a game, but they can also be a major drain on system resources. Experiment with different shadow quality settings to find the right balance between visual fidelity and performance.
- Graphics Driver: Finally, make sure you’re using the latest graphics drivers for your graphics card. Outdated drivers can lead to poor performance and visual glitches.
System Settings
- Processor Priority: If you’re running a multi-core processor, try adjusting the processor priority to prioritize gaming tasks. This can help to reduce lag and improve performance.
- RAM Allocation: Ensure that your game is allocated the necessary amount of RAM to run smoothly. You can do this by checking the game’s System Requirements and adjusting your RAM allocation accordingly.
- Power Settings: Adjusting your power settings can help to optimize performance by limiting the amount of power consumed by your system. Try adjusting your Power Saver settings to “Maximum Performance” or “High Performance”.
- Network Settings: If you’re playing online games, ensure that your network settings are optimized for gaming. Try adjusting your Quality of Service (QoS) settings to prioritize gaming traffic.
- Windows Settings: Finally, make sure that your Windows settings are optimized for gaming. Try adjusting your Windows 10 settings to prioritize gaming performance, and disable any unnecessary features to free up system resources.
Additional Tips
- Close Unnecessary Programs: Closing unnecessary programs and background applications can help to free up system resources and improve performance.
- Update Your Graphics Card: Regularly updating your graphics card driver can help to optimize performance and fix visual glitches.
- Monitor Your Graphics Card Temperature: Keeping your graphics card temperature within a safe range can help to prevent overheating and improve performance.
- Use a Benchmarking Tool: Using a benchmarking tool, such as FRAPS or 3DMark, can help you to optimize your graphics settings and monitor your system’s performance.
- Experiment and Adjust: Experimenting with different graphics settings and adjusting them to your liking can help to optimize your system’s performance and improve your gaming experience.
By following these steps and tips, you’ll be able to optimize your settings for gaming on PC and enjoy a more immersive and enjoyable gaming experience.