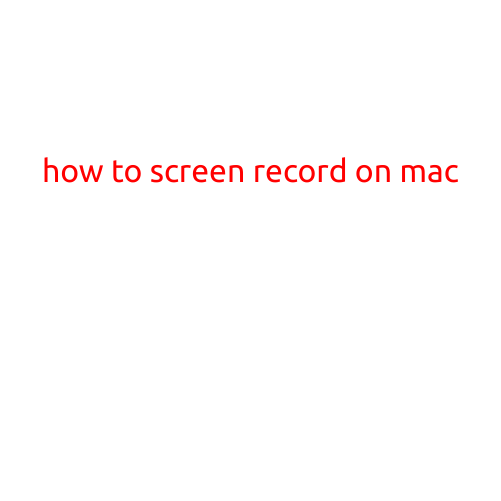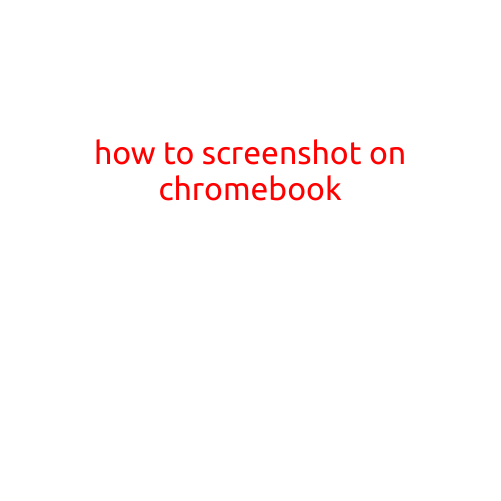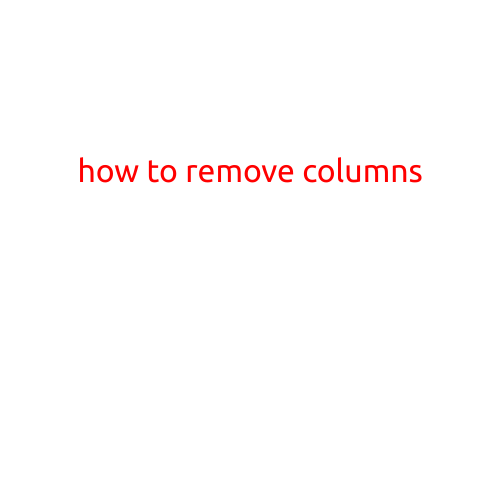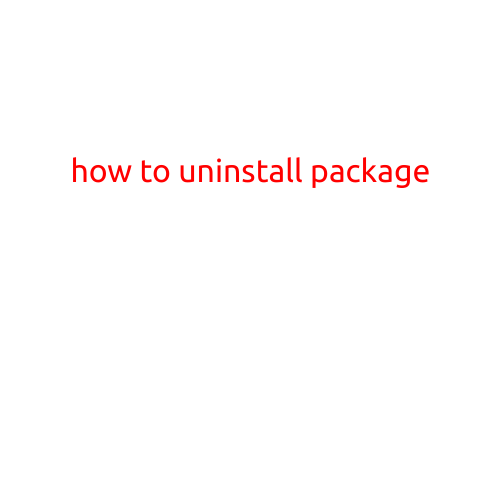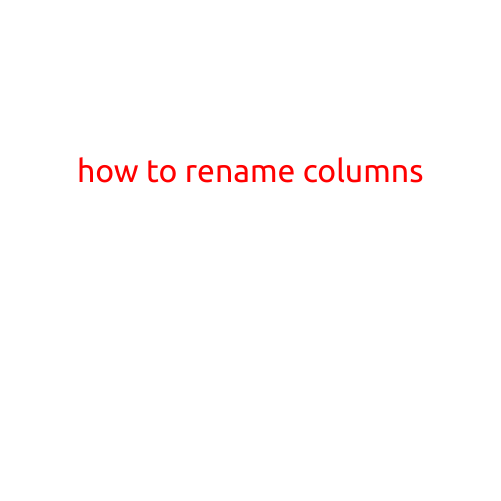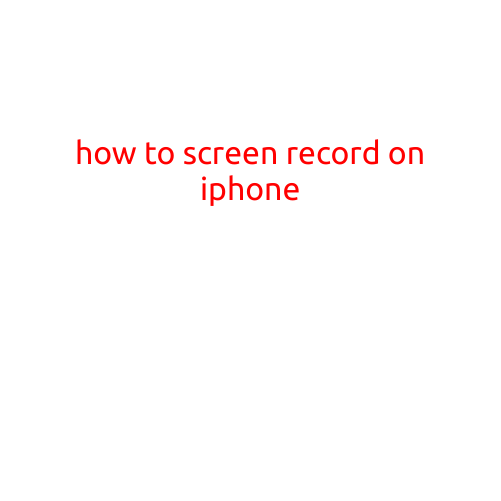
How to Screen Record on iPhone
Recording your iPhone screen is a useful feature that allows you to capture a video of your screen activity. Whether you need to create tutorial videos, record gameplay, or capture a bug in an app, screen recording is a vital tool to have in your digital toolkit. In this article, we’ll show you how to screen record on your iPhone.
Method 1: Using the Built-in Screen Recording Feature
The built-in screen recording feature on your iPhone allows you to record your screen with just a few taps. Here’s how:
- Open the Settings app on your iPhone and scroll down to the “Control Center” section.
- Tap on “Customize Controls” and then select the “Screen Recording” toggle switch to turn it on.
- Swipe up from the bottom of the screen to open the Control Center.
- Tap on the “Screen Recording” icon, which resembles a white circle with a red dot inside.
- You’ll see a 3-second countdown before the screen recording starts. You can tap on the screen or dismiss the alert to start recording right away.
- To stop the screen recording, tap on the screen recording icon again or go to the Control Center and tap on the “Stop” button.
- You can find the recorded video in the Photos app on your iPhone.
Method 2: Using the AssistiveTouch Feature
If you have a jailbroken iPhone or need an alternative method, you can use the AssistiveTouch feature to record your screen. Here’s how:
- Go to the Settings app and select “Accessibility”.
- Scroll down to the “AssistiveTouch” section and toggle the switch to turn it on.
- Triple-click the home button (or side button on iPhone X and later) to bring up the AssistiveTouch menu.
- Tap on the “Record” button to start the screen recording.
- To stop the screen recording, triple-click the home button again.
- You can find the recorded video in the Photos app on your iPhone.
Tips and Tricks
- To record your screen without the 3-second countdown, go to Settings > Control Center > Screen Recording and toggle the “Show in Notification Center” option off.
- To record your screen with audio, make sure the “Microphone” option is enabled in the Control Center.
- To record your screen silently, turn off the microphone option or connect your iPhone to external speakers or headphones.
- You can trim and edit your recorded video using the Photos app.
- You can also share your recorded video directly to other apps or services like YouTube, Facebook, or Twitter.
Conclusion
Screen recording on your iPhone is a simple and powerful feature that can help you capture moments, create tutorials, and troubleshoot issues. With the two methods above, you can start recording your screen in no time. Remember to experiment with the settings and features to get the most out of your screen recording experience. Happy recording!