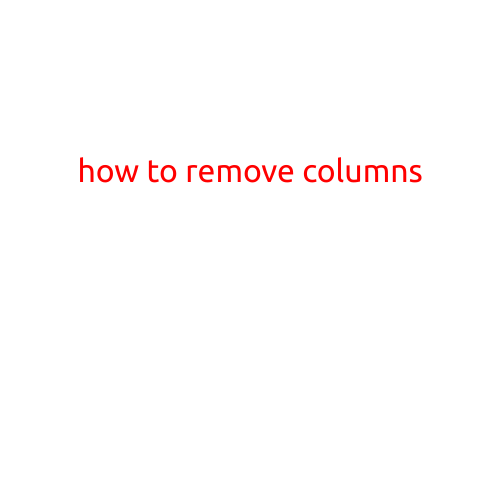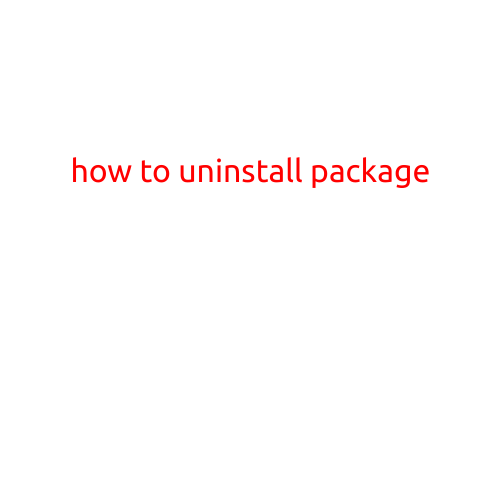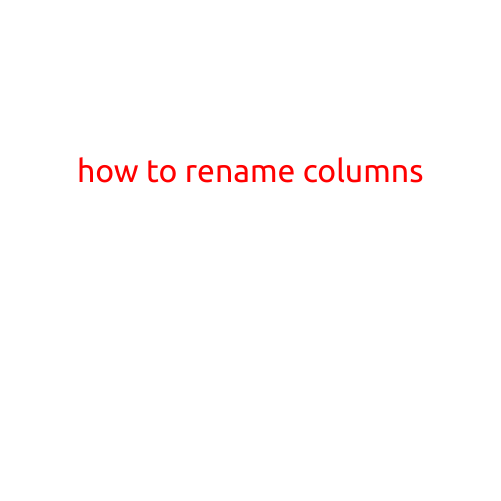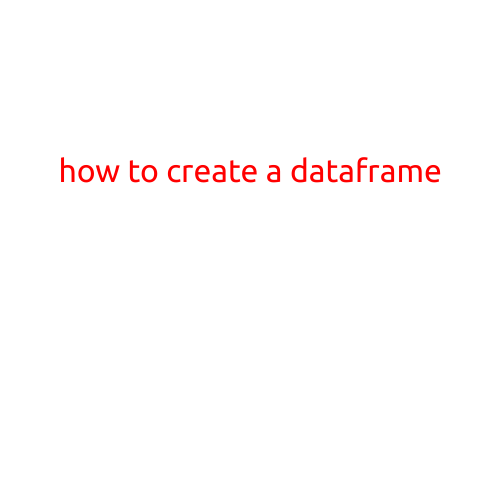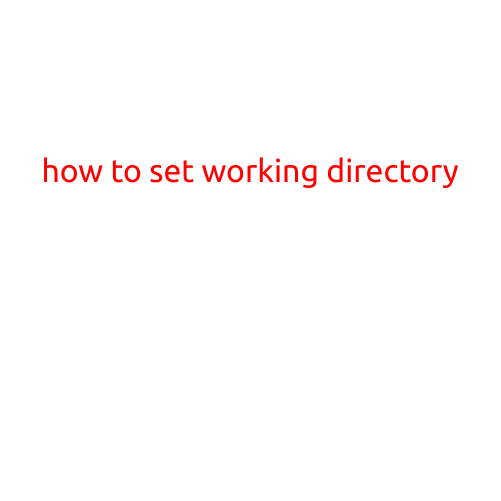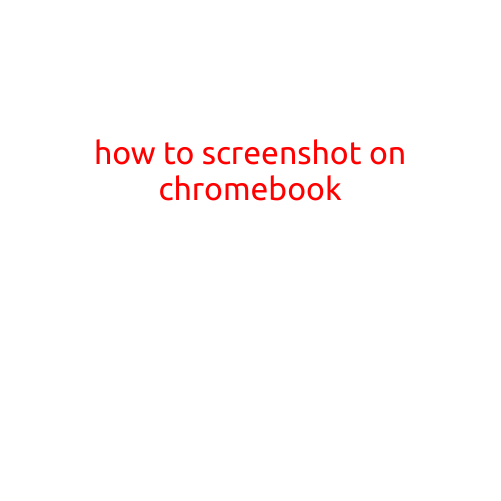
How to Screenshot on Chromebook
Taking a screenshot on a Chromebook is a straightforward process that can be done with just a few simple steps. Whether you need to capture a specific webpage, a chat conversation, or a quick summary of a task, screenshotting is an essential tool for productivity and communication. In this article, we will walk you through the various ways to take a screenshot on a Chromebook.
Method 1: Use the Keyboard Shortcut
The most common method of taking a screenshot on a Chromebook is by using the keyboard shortcut.
- Press the Ctrl + F5 keys on your keyboard simultaneously.
- A notification will appear at the bottom right corner of the screen, indicating that the screenshot has been taken.
- You can then save the screenshot to your Chromebook’s Downloads folder by clicking on the notification.
Method 2: Use the Power washer Extension
Power washer is a Chrome extension that allows you to take a screenshot of your entire screen, a selected region, or a scrolled webpage.
- Install Power washer from the Chrome Web Store (if you haven’t already).
- Open a new tab and navigate to the page you want to take a screenshot of.
- Click on the Power washer icon in your browser toolbar.
- Select the screenshot option you want to use: Full page, Selected region, or Scrolled page.
- The screenshot will be saved to your Chromebook’s Downloads folder.
Method 3: Use the Snipping Tool
The Snipping Tool is a built-in Chromebook app that allows you to take a screenshot of a selected region of the screen.
- Click on the app launcher icon in the bottom left corner of your screen.
- Search for “Snipping Tool” and click on the result.
- The Snipping Tool interface will appear.
- Select the type of screenshot you want to take: Rectangle, Oval, or Free-form.
- Take the screenshot by dragging the cursor to select the desired area.
- The screenshot will be saved to your Chromebook’s Downloads folder.
Tips and Variations
- To take a screenshot of a specific window or tab, press Ctrl + Shift + F5.
- To take a screenshot of a webpage that is too long to fit on the screen, press Ctrl + Shift + F5 and then h to take a screenshot of the entire webpage.
- You can also use the Power washer extension to take a screenshot of a webpage that is too long or to capture a specific region of the screen.
- Always make sure to save your screenshots to a location on your Chromebook where you can easily access them, such as the Downloads folder or a cloud storage service like Google Drive.
In conclusion, taking a screenshot on a Chromebook is a simple and straightforward process that can be done with just a few clicks. By using the keyboard shortcut, Power washer extension, or Snipping Tool, you can capture and save your screenshots to your Chromebook’s downloads folder or a cloud storage service.