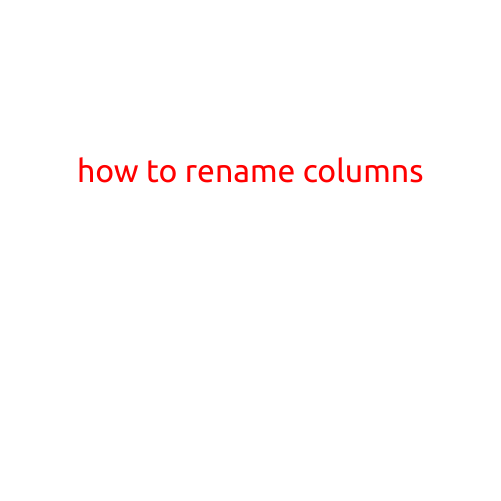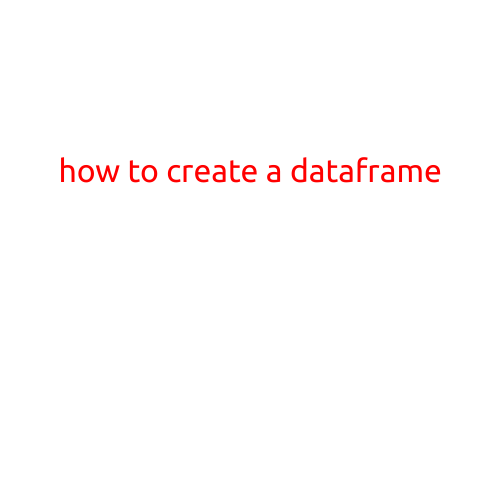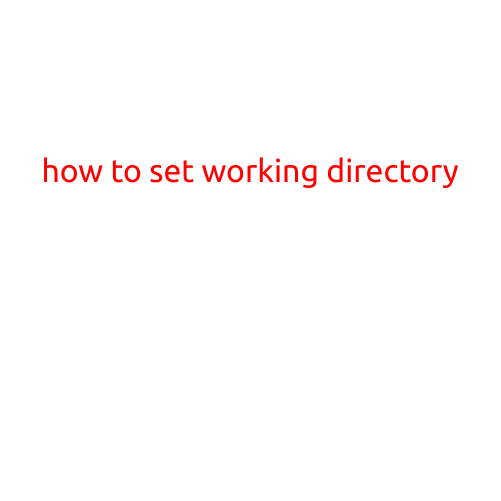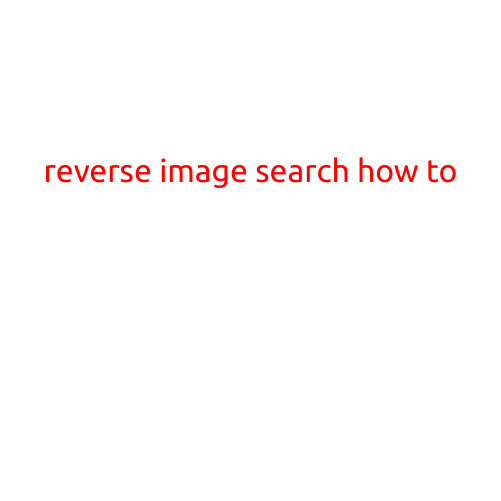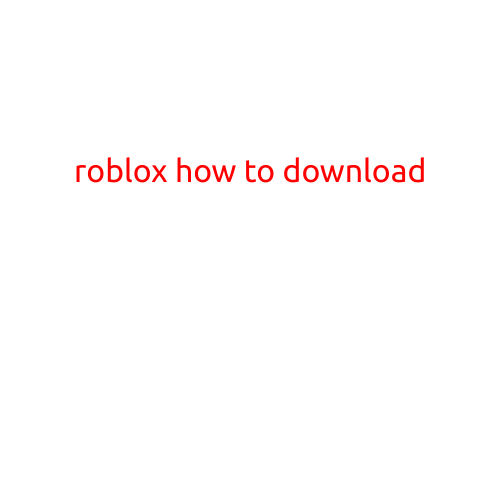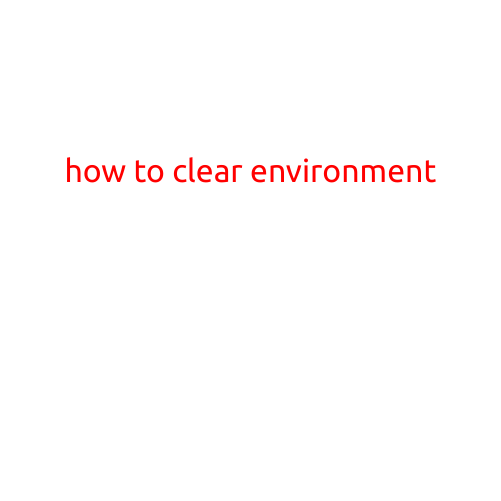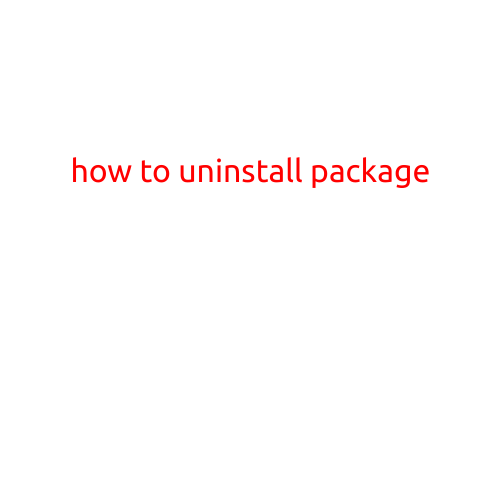
How to Uninstall a Package
Are you tired of a package taking up space on your computer or causing conflicts with other programs? Or maybe you simply want to remove a package you no longer use or need. Whatever the reason, uninstalling a package can be a relatively simple process. In this article, we will guide you through the steps to uninstall a package, covering various operating systems and package managers.
Before You Begin
Before you start uninstalling a package, make sure you have the latest version of your package manager installed and updated. This will ensure that the uninstallation process is smooth and successful. Additionally, backup your data to prevent any loss of information during the uninstallation process.
Uninstalling a Package on Linux
On Linux systems, you can uninstall a package using the package manager specific to your distribution. Here are the steps for some popular package managers:
- APT (Ubuntu, Debian):
sudo apt-get remove --auto-remove [package_name] - YUM (Fedora, CentOS):
sudo yum remove [package_name] - Dnf (RHEL, CentOS):
sudo dnf remove [package_name] - Pip (Python packages):
pip uninstall [package_name]
For example, to uninstall the package “python-pip” on an Ubuntu system, you would run the command: sudo apt-get remove --auto-remove python-pip
Uninstalling a Package on macOS (with Homebrew)
Homebrew is a popular package manager for macOS. To uninstall a package using Homebrew, use the following command: brew uninstall [package_name]
For example, to uninstall the package “openvpn” using Homebrew, you would run the command: brew uninstall openvpn
Uninstalling a Package on Windows
On Windows, you can uninstall a package using the Control Panel or the Windows PowerShell. Here are the steps:
- Using the Control Panel: Go to the Control Panel, click on “Programs and Features,” and select the package you want to uninstall. Click “Uninstall” and follow the prompts to complete the uninstallation process.
- Using PowerShell: Open PowerShell as an administrator and run the command
Get-Package -Name [package_name] | Remove-Package
For example, to uninstall the package “Microsoft Visual C++ Redistributable” using PowerShell, you would run the command: Get-Package -Name Microsoft Visual C++ Redistributable | Remove-Package
Common Issues and Troubleshooting
During the uninstallation process, you may encounter issues such as:
- Package not found: Make sure you are using the correct package name and that the package is installed.
- Package is in use: Close all applications that use the package before uninstalling it.
- Package manager not recognizing package: Try updating your package manager or reinstalling the package.
Conclusion
Uninstalling a package is a relatively simple process that can be done using various package managers and operating systems. By following the steps outlined in this article, you should be able to successfully uninstall a package and free up space on your computer. Remember to backup your data before uninstalling a package to prevent any loss of information.