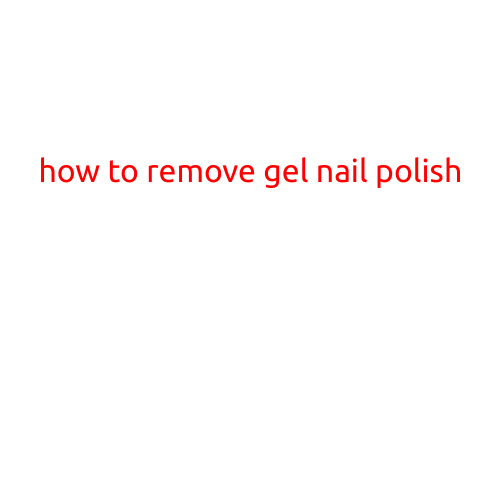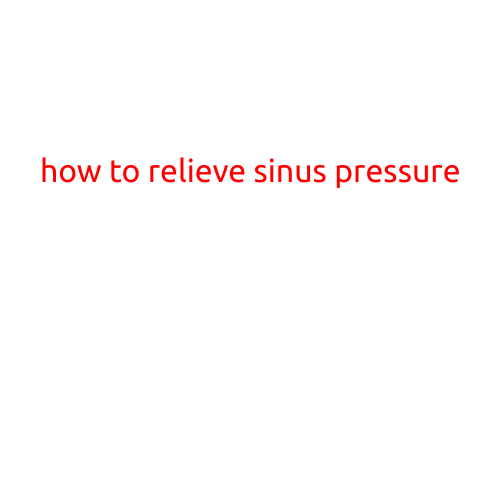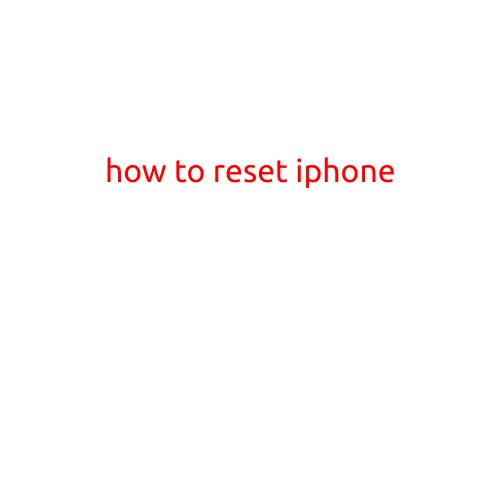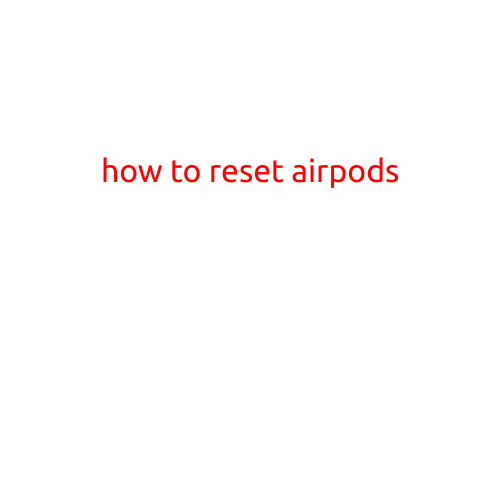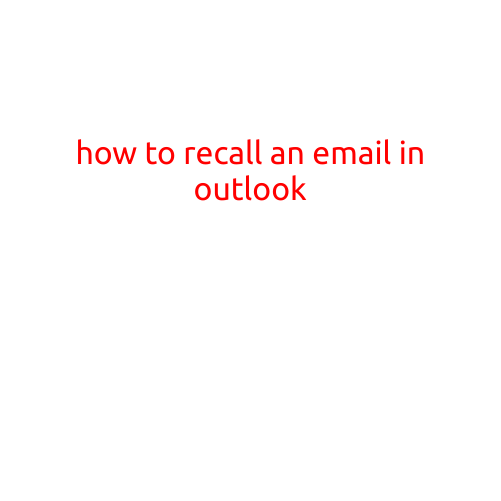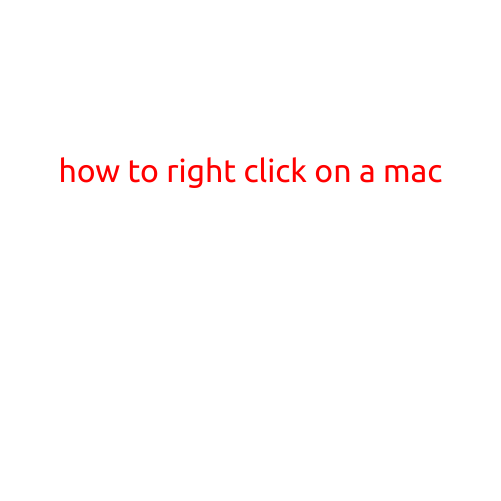
How to Right-Click on a Mac
Are you new to using a Mac and struggling to figure out how to right-click? You’re not alone! Right-clicking is a common mouse action that’s used to open context menus, but Macs have a different way of handling this action. In this article, we’ll show you how to right-click on a Mac and get the most out of your computing experience.
What is Right-Clicking?
Before we dive into the Mac-specific instructions, let’s quickly define what right-clicking is. Right-clicking, also known as secondary clicking, is a mouse action that opens a context menu with additional options related to the item you’re clicking on. For example, if you right-click on a file in your Finder window, you’ll see options to delete, move, or copy the file.
How to Right-Click on a Mac
If you’re used to using a Windows PC, you might be struggling to find the right-click equivalent on a Mac. The good news is that it’s actually quite easy! To right-click on a Mac, you need to use a different technique than on a Windows PC. Here are the steps:
- Control (⌘) + Click: To right-click on a Mac, hold down the Control key (⌘) on your keyboard and click the mouse button or trackpad at the same time. This will open a context menu with additional options related to the item you’re clicking on.
- Two-Finger Tap on Trackpad: If you’re using a Mac with a trackpad, you can also right-click by using a two-finger tap gesture. This will open a context menu with additional options.
- Long Press on Trackpad: Another way to right-click on a Mac with a trackpad is to perform a long press on the trackpad. This will bring up a context menu with additional options.
Tips and Tricks
Once you’ve mastered the art of right-clicking on a Mac, here are a few tips and tricks to keep in mind:
- Use the Menu Bar: Instead of right-clicking, you can also access many of the same options by clicking on the Menu Bar at the top of your screen. For example, you can use the File menu to access common file management options.
- Use the Finder Bar: If you’re in the Finder, you can also use the Finder Bar at the top of the window to access common file management options.
- Customize Your Trackpad: If you’re using a Mac with a trackpad, you can customize your trackpad settings to change the behavior of the right-click gesture. To do this, go to System Preferences > Trackpad > Point & Click.
Conclusion
Right-clicking on a Mac may take some getting used to, but with a little practice, you’ll be a pro in no time! By following the steps outlined in this article, you’ll be able to access context menus and additional options with ease. Remember to control-click, tap twice on your trackpad, or perform a long press to right-click like a pro.