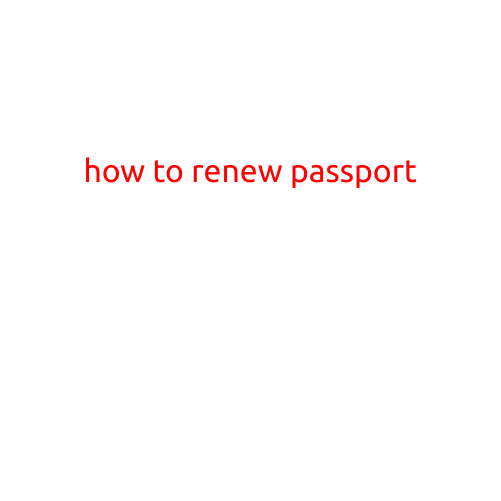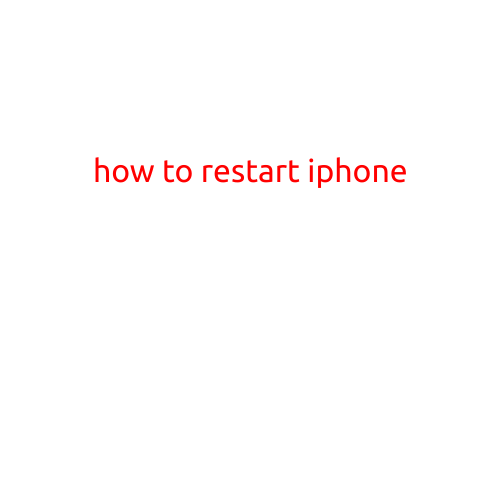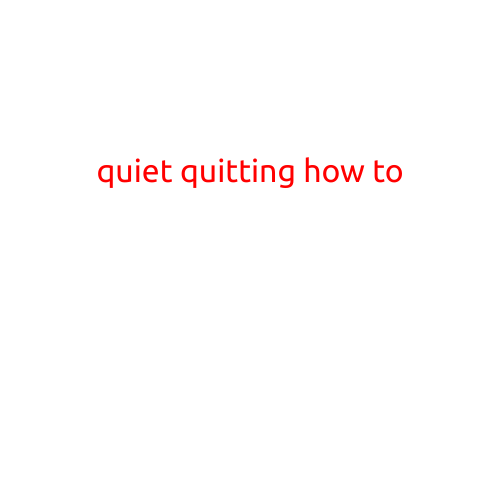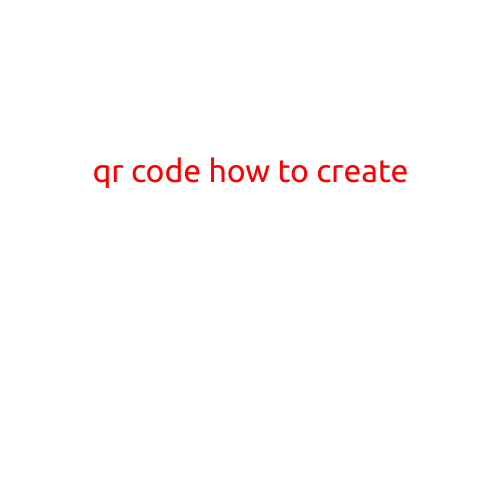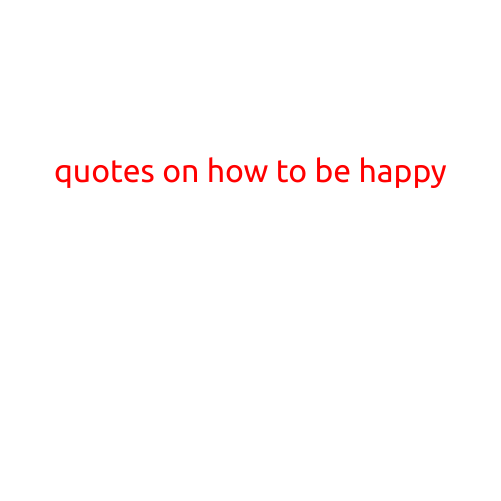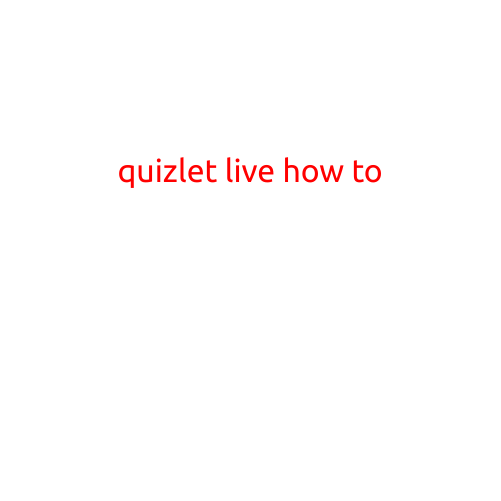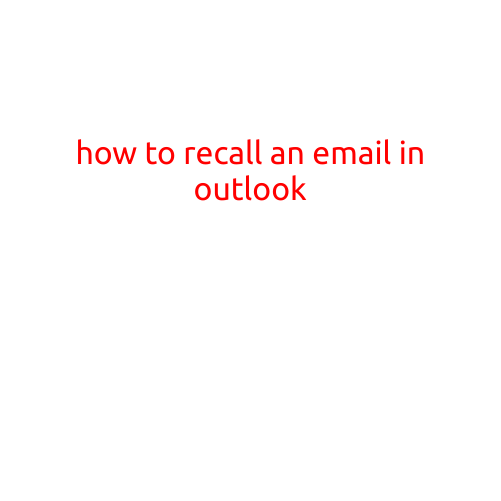
How to Recall an Email in Outlook: A Step-by-Step Guide
Have you ever sent an email in Outlook only to realize that you made a mistake or sent it to the wrong person? Don’t worry! Outlook allows you to recall an email you’ve sent, as long as the recipient hasn’t opened it yet. In this article, we’ll show you how to recall an email in Outlook using simple steps.
Prerequisites
Before you start, make sure you have the following:
- Outlook 2007 or later version installed on your device.
- The recipient has not opened the email you want to recall.
- Your email account allows recall functionality. This feature is enabled by default, but some email providers might have disabled it.
How to Recall an Email in Outlook
Recalling an email in Outlook is a straightforward process. Follow these steps:
- Open Outlook: Launch Outlook on your device and log in to your email account.
- Go to the Sent Items folder: Click on the “Sent Items” folder in the navigation pane to view the emails you’ve sent.
- Find the email you want to recall: Locate the email you want to recall and click on it to open it.
- Click on the “Message” tab: In the email window, click on the “Message” tab in the ribbon.
- Click on “Recall This Message”: In the “Actions” group, click on the “Recall This Message” button.
- Choose the recall option: A dialog box will appear, giving you two options:
- Both the “Delete unread copies of this message” and “Delete unread copies of this message from Sent Items” options: This will delete the email from both the recipient’s and your Sent Items folder.
- Only “Delete unread copies of this message”: This will delete only the unread copies of the email from the recipient’s inbox. The email will remain in your Sent Items folder.
- Click “OK”: Once you’ve selected the recall option, click “OK” to confirm the action.
- Wait for the recall to complete: The recall process may take a few seconds to complete. You’ll see a progress bar or a “Recalled” message indicating that the process is complete.
What Happens When You Recall an Email in Outlook
When you recall an email in Outlook, the following happens:
- The email is deleted from the recipient’s inbox and any other folders they may have moved it to.
- The email remains in your Sent Items folder, unless you chose the option to delete it from there as well.
- If the recipient had already opened the email, the recall will not work.
Tips and Considerations
- The recall feature only works if the recipient has not opened the email yet.
- If the recipient has already received and opened the email, you won’t be able to recall it.
- The recall feature may not work if the recipient uses a different email provider or has enabled email caching.
- If you’re using Outlook in a corporate environment, your IT administrator may have disabled the recall feature.
In conclusion, recalling an email in Outlook is a simple process that can save you from embarrassment or costly mistakes. By following these steps, you can retract an email you no longer want to send. Remember to always double-check your emails before sending them, and if you make a mistake, you can use the recall feature to rectify the situation.