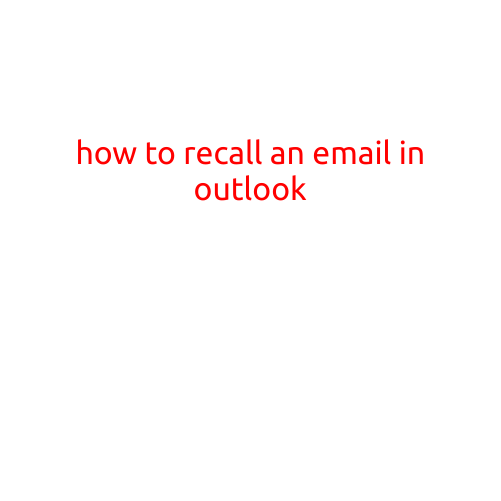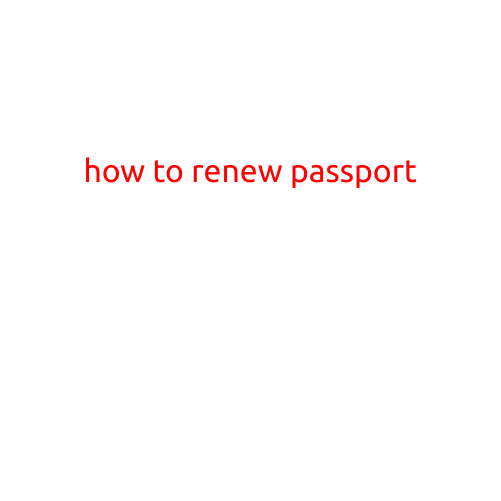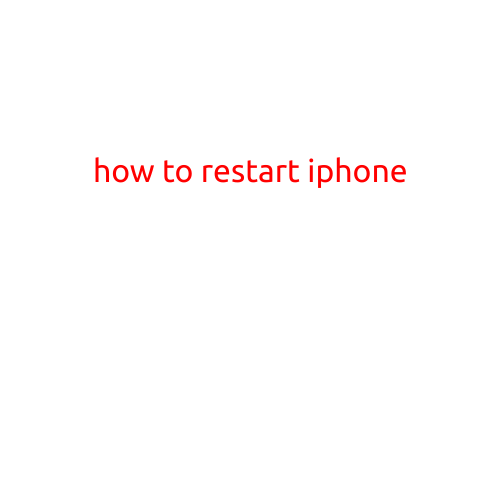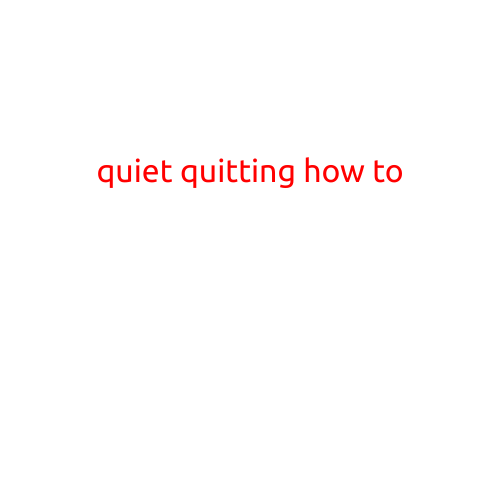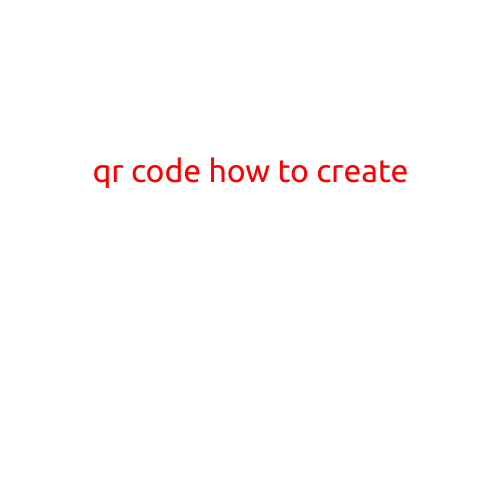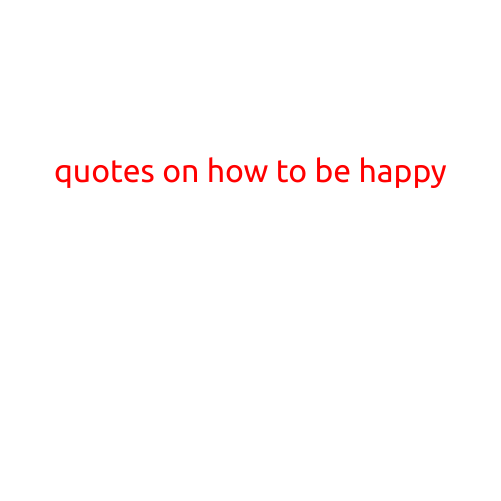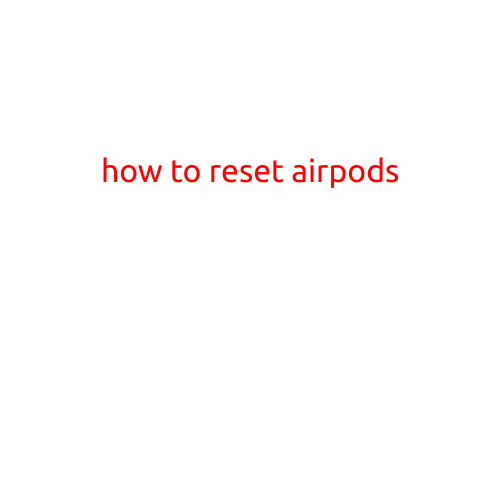
How to Reset AirPods: A Step-by-Step Guide
Are you experiencing issues with your AirPods, such as connectivity problems, audio delay, or strange noises? Sometimes, a simple reset can resolve these issues and get your AirPods working like new again. In this article, we will show you how to reset AirPods in both iOS and non-iOS devices.
Why Reset AirPods?
Resetting your AirPods can help resolve a variety of issues, including:
- Connectivity problems: If your AirPods are not pairing with your device or are disconnecting frequently, a reset may be necessary.
- Audio issues: If you’re experiencing audio delays, distortion, or strange noises, a reset can help resolve these issues.
- Pairing issues: If your AirPods are paired with multiple devices and you want to start fresh, a reset is a good option.
- Firmware issues: If you’re experiencing firmware-related issues, a reset can help resolve them.
Resetting AirPods (iPhone or iPad):
To reset your AirPods in an iOS device, follow these steps:
- Open the Settings app on your iPhone or iPad.
- Scroll down and tap on “Bluetooth.”
- Find your AirPods in the list of connected devices and tap on the “i” icon next to them.
- Tap on “Reset” and then confirm that you want to reset your AirPods.
- Wait for the reset process to complete. This may take a few minutes.
- Once the reset is complete, put your AirPods back in their case and close the lid.
- On your iOS device, go to your Bluetooth settings and find your AirPods again.
- Tap on “Pair” to pair your AirPods with your device again.
Resetting AirPods (macBook or mac):
To reset your AirPods in a MacBook or Mac, follow these steps:
- Click on the Apple logo in the top left corner of your screen and select “System Preferences.”
- Click on “Bluetooth.”
- Find your AirPods in the list of connected devices and click on the “X” icon next to them.
- Confirm that you want to forget your AirPods.
- Wait for the reset process to complete. This may take a few minutes.
- Once the reset is complete, put your AirPods back in their case and close the lid.
- On your MacBook or Mac, go to your Bluetooth settings and find your AirPods again.
- Select “Pair” to pair your AirPods with your device again.
What to Do After Resetting Your AirPods:
After resetting your AirPods, you’ll need to pair them with your device again. Here are the steps to do so:
- Put your AirPods back in their case and close the lid.
- Open the charging case lid to put your AirPods in pairing mode.
- On your iOS device, go to your Bluetooth settings and find your AirPods.
- Tap on “Pair” to pair your AirPods with your device again.
- Follow the on-screen instructions to complete the pairing process.
Conclusion:
Resetting your AirPods is a simple process that can help resolve a variety of issues. By following the steps outlined in this article, you can reset your AirPods and get them working like new again. Remember to pair your AirPods with your device again after the reset process is complete. If you’re still experiencing issues with your AirPods, you may want to contact Apple support for further assistance.