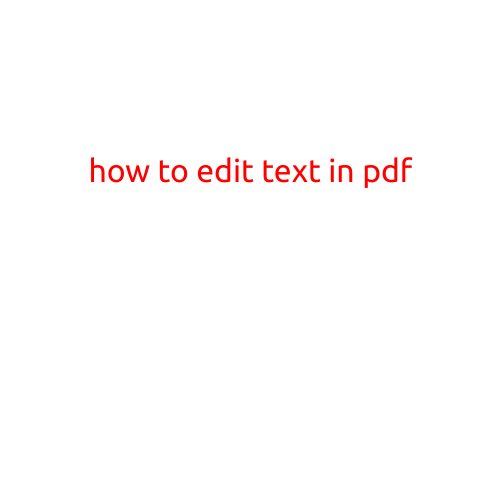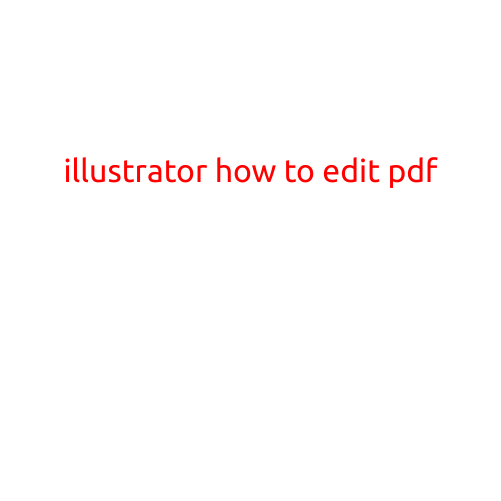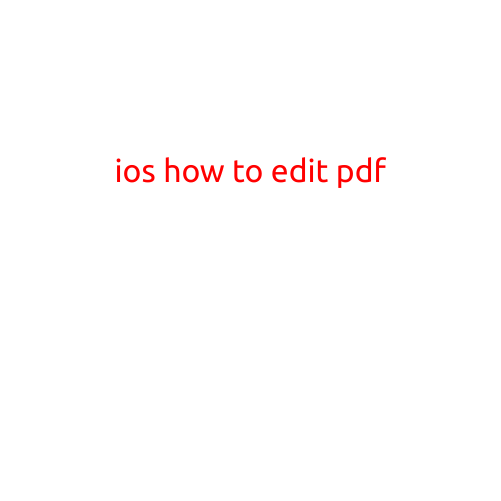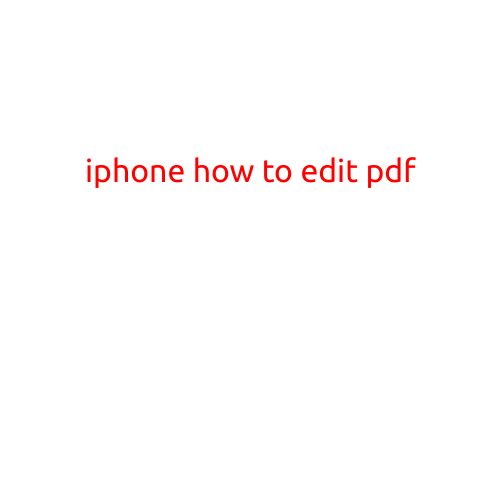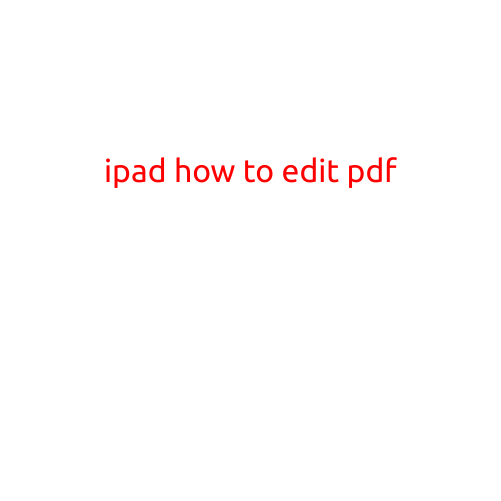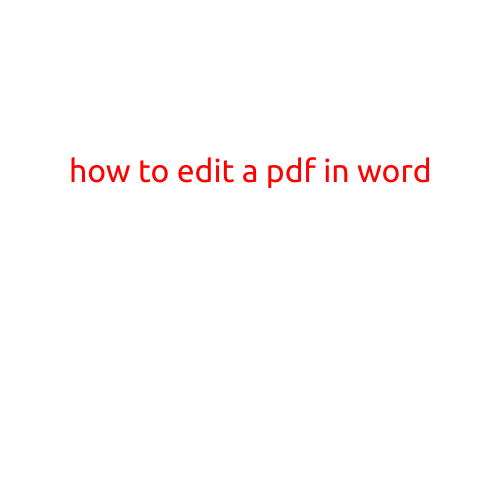
How to Edit a PDF in Word
Are you struggling to edit a PDF file in Word? If so, you’re not alone. PDFs are commonly used for sharing and printing documents, but they can be challenging to edit in Microsoft Word. However, with the right steps, you can convert a PDF to a Word document and make the necessary changes. In this article, we’ll show you how to edit a PDF in Word.
Why Edit a PDF in Word?
There are several reasons why you might want to edit a PDF in Word. For example:
- You received a PDF document from someone else and need to make changes before sharing it back.
- You need to update a PDF document with the latest information or data.
- You want to reorganize the content of a PDF document or add new sections.
Step 1: Convert the PDF to a Word Document
The first step in editing a PDF in Word is to convert it to a Word document. Here’s how:
- Open Microsoft Word and select “File” > “Open” from the top menu bar.
- Navigate to the location of the PDF file and select it.
- Click on the “Open” button to open the PDF in Word.
- A prompt will appear to convert the PDF to a Word document. Click “OK” to continue.
Step 2: Edit the PDF Document
Once the PDF is converted to a Word document, you can start editing it. Here’s how:
- Use the ribbon menu at the top of the screen to access various editing tools, such as font, alignment, and formatting options.
- Use the “Home” tab to make basic edits, such as adding or removing text, and making formatting changes.
- Use the “References” tab to add citations, bibliographies, and indexes to your document.
- Use the “Insert” tab to add tables, charts, and other graphical elements to your document.
Tips for Editing a PDF in Word
Here are some tips to keep in mind when editing a PDF in Word:
- Be patient: Converting a PDF to a Word document can take a few minutes, depending on the size of the file and the complexity of the content.
- Use the “Save As” feature: After converting the PDF to a Word document, it’s a good idea to save it as a Word document (.docx) to prevent any formatting issues when reopening the file.
- Check for formatting issues: After making edits, review the document for any formatting issues, such as incorrect font sizes or paragraph alignment.
- Save often: Save your document frequently to avoid losing any changes you make.
Common Challenges When Editing a PDF in Word
Here are some common challenges people face when editing a PDF in Word:
- Image quality: Some PDF files may include images that are not compatible with Word. In this case, you may need to recreate the image using a different editing software.
- Text formatting: PDF files may contain text formatting that is difficult to replicate in Word. You may need to make some manual adjustments to get the formatting right.
- Embedded fonts: Some PDF files may include embedded fonts that are not compatible with Word. You may need to manually select a font that is similar to the one used in the PDF.
Conclusion
Editing a PDF in Word can be a bit challenging, but with the right steps and tips, you can successfully convert a PDF to a Word document and make the necessary changes. Remember to convert the PDF to a Word document, make your edits, and be patient and flexible as you work through any formatting issues that arise. With practice, you’ll become more comfortable editing PDFs in Word and be able to produce high-quality documents in no time.