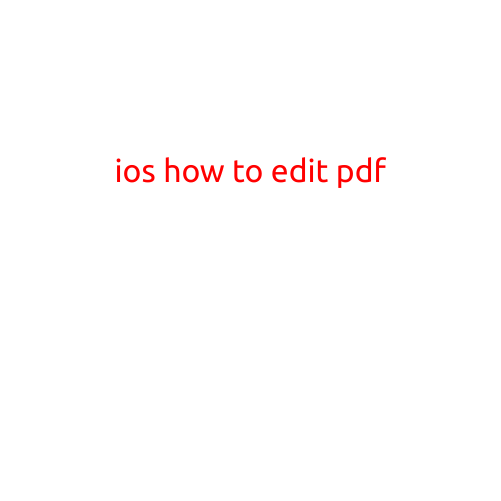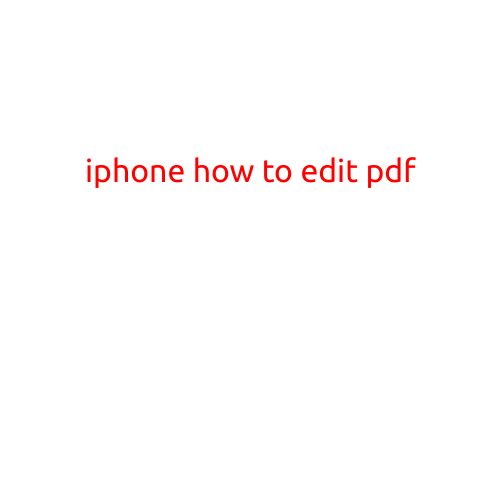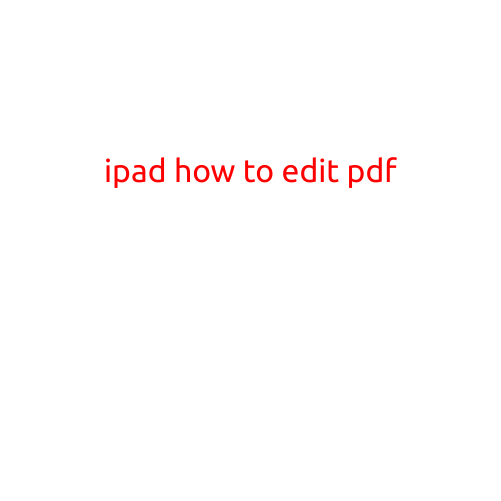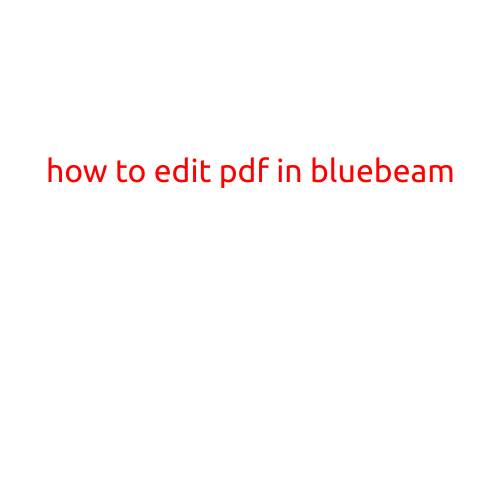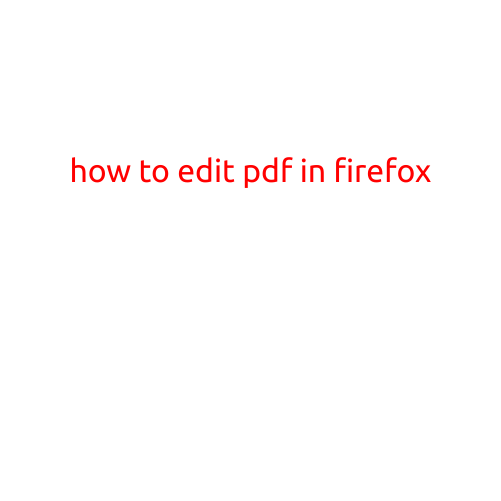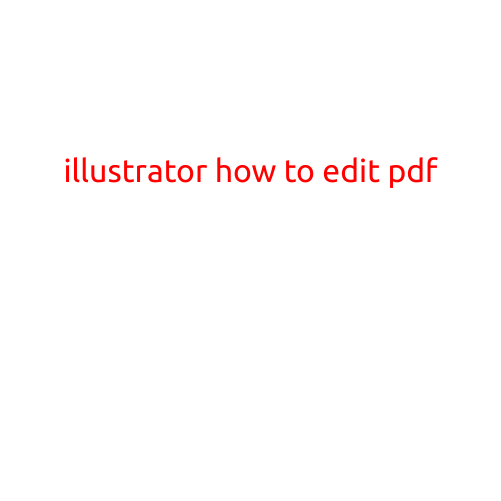
Illustrator: How to Edit PDF Files
Are you stuck with a PDF file that needs editing, but you don’t know how to do it? Do you have illustrations, graphics, or text that need refining, but you’re not sure how to get started? Adobe Illustrator offers a variety of tools and features that make it possible to edit PDF files with ease. In this article, we will guide you through the process of editing PDF files using Adobe Illustrator.
Why Edit PDF Files with Illustrator?
PDF files are ideal for sharing documents, presentations, and illustrations, as they are compact, easy to share, and can be opened on any device with a PDF viewer. However, PDF files are often fixed and cannot be edited directly using standard PDF editing software. This is where Adobe Illustrator comes into play. With Illustrator, you can open and edit PDF files, allowing you to refine your designs, correct errors, and create new content.
Step 1: Open the PDF File in Illustrator
To start editing a PDF file in Adobe Illustrator, follow these steps:
- Launch Adobe Illustrator on your computer.
- Click on “File” in the menu bar and select “Open” or press “Ctrl + O” (Windows) or “Command + O” (Mac).
- Navigate to the location where your PDF file is saved and select it.
- Click “Open” to open the PDF file in Illustrator.
Step 2: Convert the PDF File to an Illustrator Document
Once you have opened the PDF file in Illustrator, you need to convert it to an Illustrator document. This will allow you to edit the file using Illustrator’s tools and features.
- Go to “File” in the menu bar and select “Save As” or press “Ctrl + Shift + S” (Windows) or “Command + Shift + S” (Mac).
- In the “Save As” dialog box, select “Illustrator (AI)” as the file type.
- Choose a location to save the file and enter a file name.
- Click “Save” to save the PDF file as a new Illustrator document.
Step 3: Edit the PDF File
Once you have converted the PDF file to an Illustrator document, you can start editing it using Illustrator’s tools and features. Here are some common editing tasks you can perform:
- Scale and Resize: Use the “Scale” and “Rotate” tools to adjust the size and orientation of your PDF file.
- Move and Realign: Use the “Move” tool to reposition objects within the PDF file.
- Edit Text: Use the “Type” tool to edit text within the PDF file.
- Add Shapes and Graphics: Use the “Pen” and “Shape” tools to add new shapes and graphics to your PDF file.
- Correct Errors: Use the “Isolation Mode” to correct errors and bugs within the PDF file.
Step 4: Save the Edited PDF File
Once you have finished editing your PDF file, you can save it in a variety of formats, including PDF, AI, EPS, and more.
- Go to “File” in the menu bar and select “Save” or press “Ctrl + S” (Windows) or “Command + S” (Mac).
- In the “Save” dialog box, select the desired file format and location.
- Click “Save” to save your edited PDF file.
Tips and Tricks
- Before editing a PDF file, make sure it is a high-quality scan or a native Illustrator file. Low-resolution scans may not be compatible with Illustrator’s editing tools.
- Use the “Batch Processing” feature to quickly edit multiple PDF files at once.
- Use the “ PDF preflight” feature to check for errors and potential issues within your PDF file before editing.
- Experiment with different editing tools and features to achieve the desired outcome.
Conclusion
Editing PDF files with Adobe Illustrator is a powerful and versatile way to refine and refine your designs, graphics, and illustrations. By following these simple steps and tips, you can easily convert and edit PDF files using Illustrator’s robust set of tools and features. With practice and patience, you’ll be editing PDF files like a pro in no time!