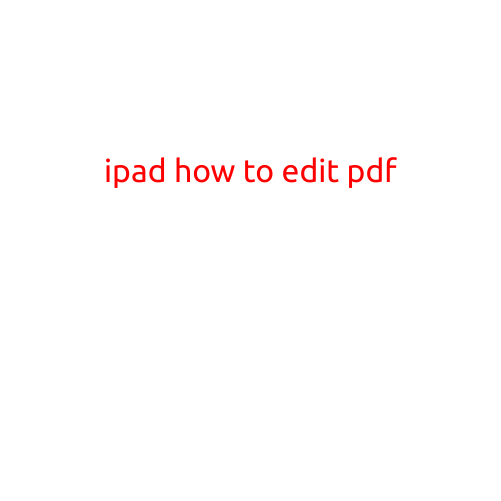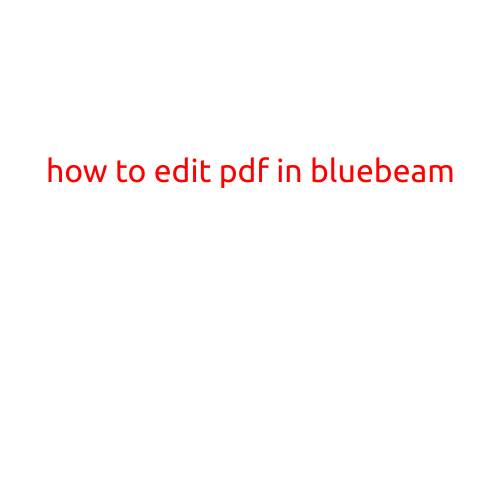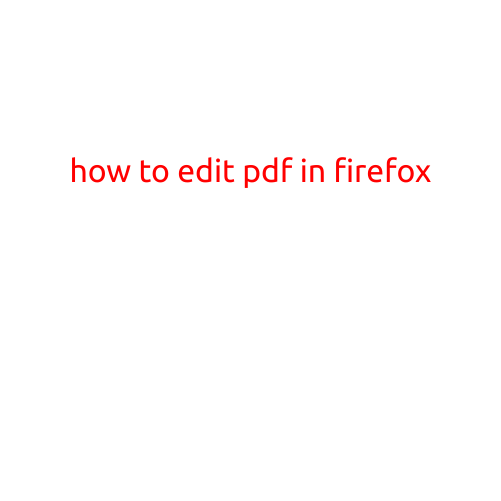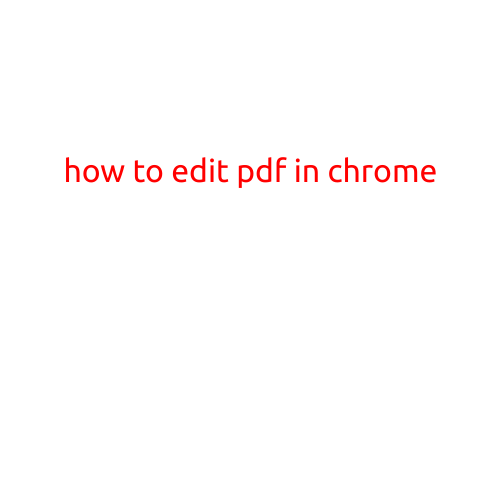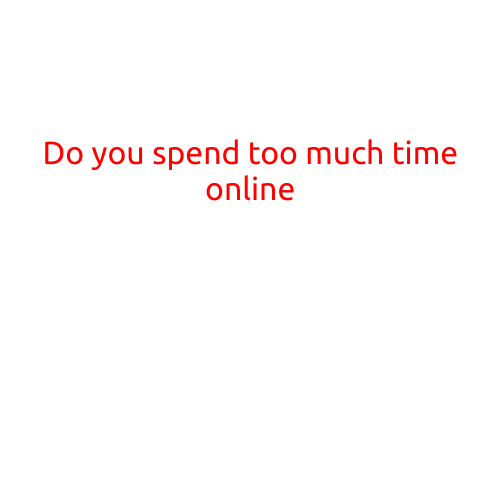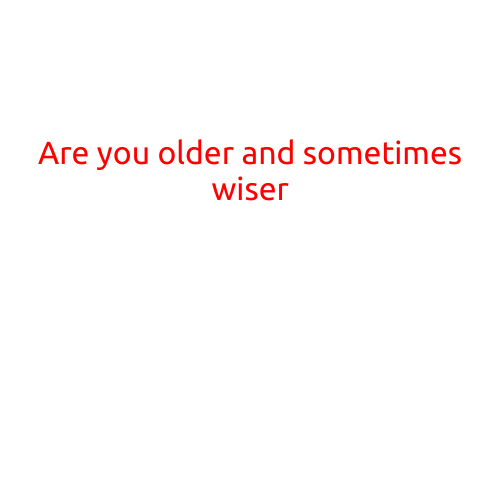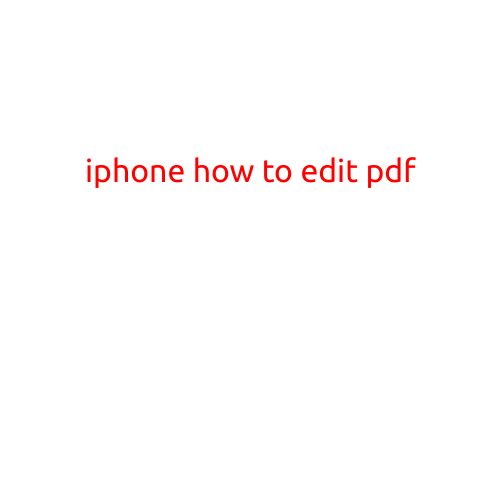
iPhone: How to Edit PDF Files
Are you tired of being unable to edit PDF files on your iPhone? Look no further! While the iPhone won’t open PDF files natively, there are several apps available that allow you to edit PDFs. In this article, we’ll show you how to edit PDF files on your iPhone using some of the best PDF editing apps available.
What You Need to Get Started
- An iPhone with iOS 12 or later
- A PDF editing app (we’ll cover some of the best options below)
- The PDF file you want to edit (download it from your email, Google Drive, or any other storage platform)
Best PDF Editing Apps for iPhone
There are several PDF editing apps available for iPhone, each with its own set of features and user interface. Here are some of the most popular ones:
- PDF Expert - A powerful and feature-rich PDF editor with markup tools, text editing, and password protection.
- Adobe Acrobat - A popular PDF editing app with advanced features like editing, signing, and annotating.
- PDFelement - A user-friendly app with a variety of editing tools, including text editing, markup, and OCR (optical character recognition).
- GoodReader - A document viewer and editor app with a focus on PDF files, including annotations, text editing, and markup.
- Polaris Office - A comprehensive office app that allows you to edit PDF files, as well as create and edit Word, Excel, and PowerPoint documents.
How to Edit a PDF File on Your iPhone
Once you’ve installed a PDF editing app, follow these steps to edit your PDF file:
- Open the PDF editing app and select the PDF file you want to edit from your iPhone’s storage or cloud storage platforms like Google Drive or Dropbox.
- Annotations and markup: Tap on the “Annotate” or “Markup” button to add notes, highlights, and underlines to your PDF file.
- Text editing: Tap on the “Edit Text” button to edit the text within your PDF file. You can modify the font, size, color, and alignment of the text.
- Drawing and shapes: Use the drawing and shapes tools to add diagrams, illustrations, or other graphics to your PDF file.
- Insert images and files: Tap the “Insert” button to add images, audio files, or other documents to your PDF file.
- Save and export: Once you’ve made your changes, tap the “Save” or “Export” button to save your edited PDF file to your iPhone’s storage or cloud storage platforms.
Tips and Tricks
- Use the undo and redo buttons: Almost every PDF editing app comes with an “Undo” and “Redo” button, which can be handy if you accidentally delete or modify something.
- Work in layers: If you’re editing a complex PDF file, consider working in layers to keep your changes organized and manageable.
- Export to different formats: Most PDF editing apps allow you to export your edited PDF files to different formats, including Word, Excel, and PowerPoint documents.
Conclusion
In conclusion, editing PDF files on your iPhone is easy and convenient with the right app. Whether you’re a student, professional, or simply someone who needs to edit PDF files for personal use, there’s an app out there that can help you achieve your goals. Follow the steps outlined in this article to get started with PDF editing on your iPhone today!