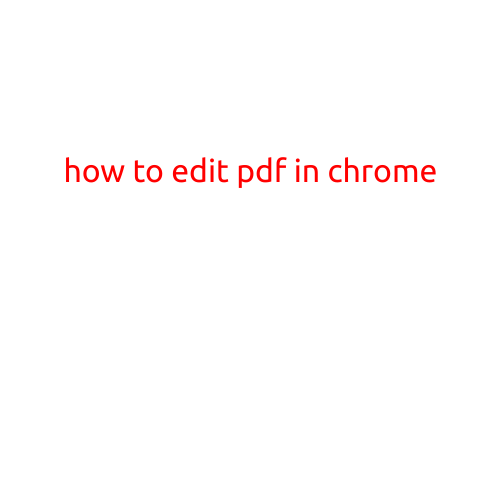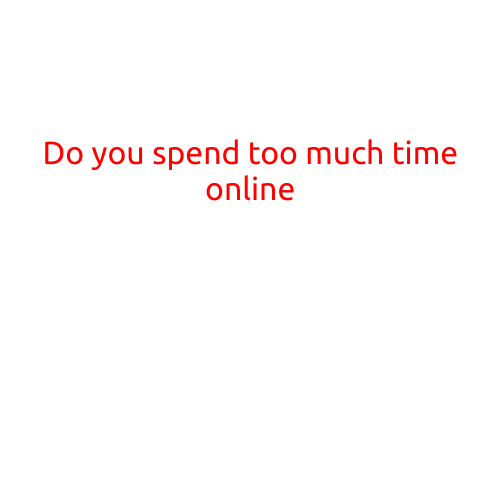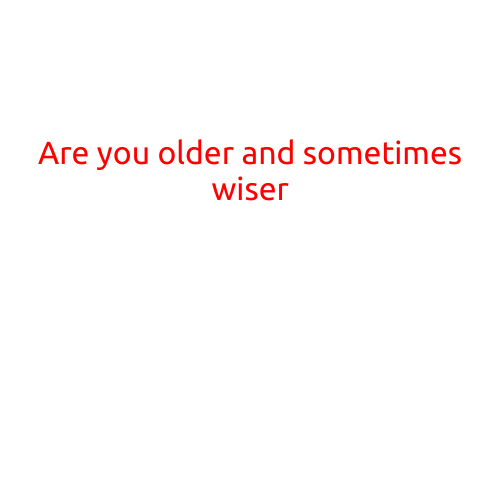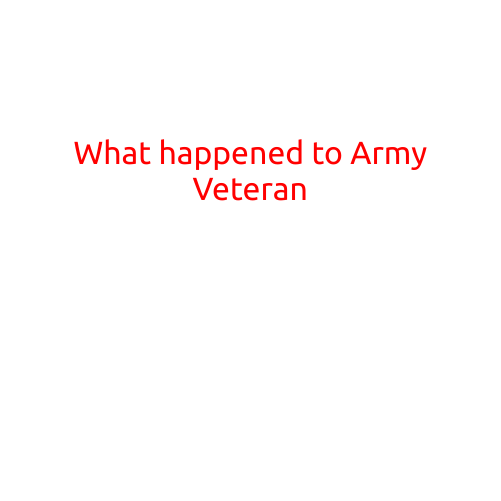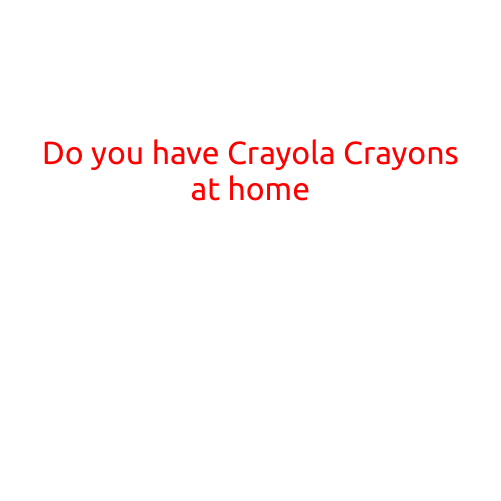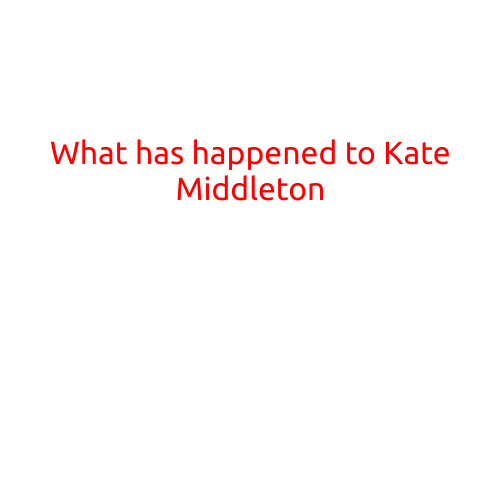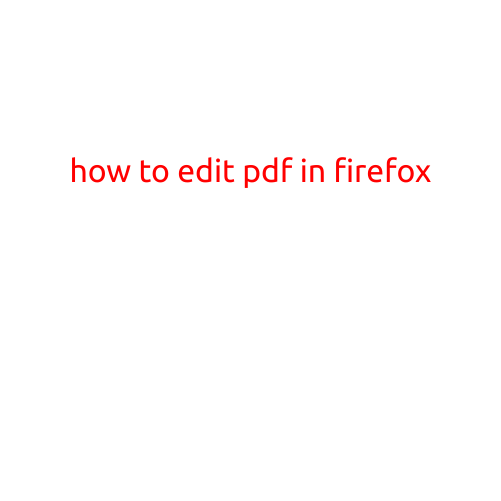
How to Edit PDF in Firefox
Are you tired of being unable to edit PDF files because your browser won’t allow it? Are you looking for a way to make changes to a PDF document without having to convert it to a different file format? If so, you’re in luck because Firefox has a built-in PDF editor that allows you to edit PDF files directly in your browser.
In this article, we’ll show you how to edit PDF in Firefox using the built-in PDF editor. We’ll also provide some tips and tricks on how to use this feature to its fullest potential.
Prerequisites
Before we dive into the steps, make sure you’re running the latest version of Firefox. Additionally, ensure that you have the Adobe Acrobat Reader plugin installed, as it’s required for the PDF editor to function.
Step 1: Open the PDF File
Open the PDF file you want to edit in Firefox. You can do this by clicking on the file or by dragging and dropping it into a new tab.
Step 2: Enable Editing
To enable editing, click on the “Edit” option in the menu bar at the top of the page. Select “Edit PDF” from the dropdown menu.
Alternatively, you can also right-click on the PDF file and select “Edit as PDF” from the context menu.
Step 3: Make Your Changes
Once you’ve enabled editing, you can make changes to the PDF file by using the built-in editing tools. You can add text, annotations, and even redact sensitive information.
To add text, simply click on the text tool in the toolbar at the top of the page. You can then type in the text and move it around as needed.
To add annotations, click on the annotation tool and select the type of annotation you want to add (e.g. highlight, underline, strike-through, etc.). Then, drag the tool over the area of the PDF you want to annotate.
Step 4: Save Your Changes
Once you’ve made your changes, click on “File” > “Save As” to save the edited PDF file. You can choose to save it as a PDF file or convert it to another file format (e.g. Word, Excel, etc.).
Tips and Tricks
Here are a few tips and tricks to help you get the most out of the PDF editor in Firefox:
- Use the annotation tools: The annotation tools are incredibly useful for highlighting important information, adding notes, and even redacting sensitive data.
- Use the text tool: The text tool allows you to add custom text to the PDF file, which can be especially useful for filling out forms or adding annotations.
- Experiment with different font sizes and styles: You can adjust the font size and style of your text by using the font options in the toolbar.
- Use the undo and redo features: If you make a mistake, you can undo and redo changes using the corresponding buttons in the toolbar.
Conclusion
In this article, we’ve shown you how to edit PDF in Firefox using the built-in PDF editor. With this feature, you can make changes to PDF files directly in your browser without having to convert them to another file format. By following the steps outlined above and experimenting with the different tools and features, you can become a pro at editing PDF files in Firefox.