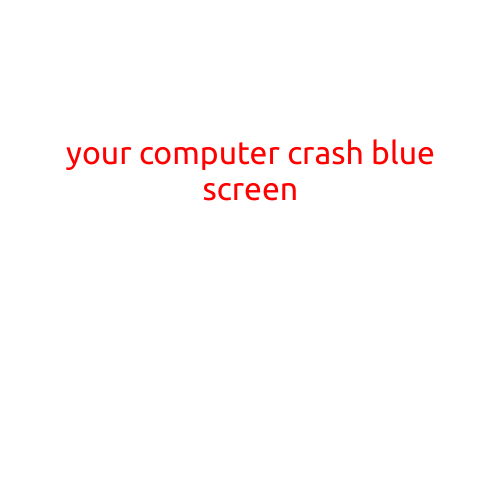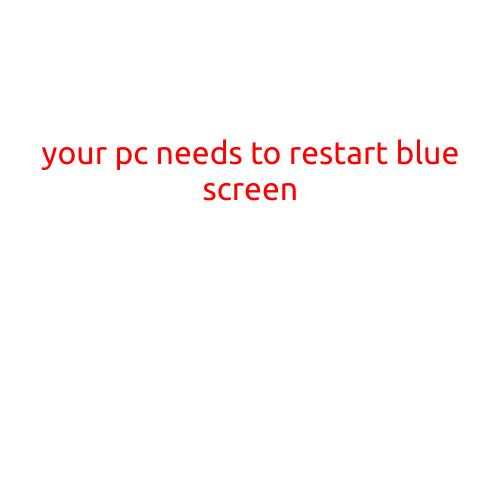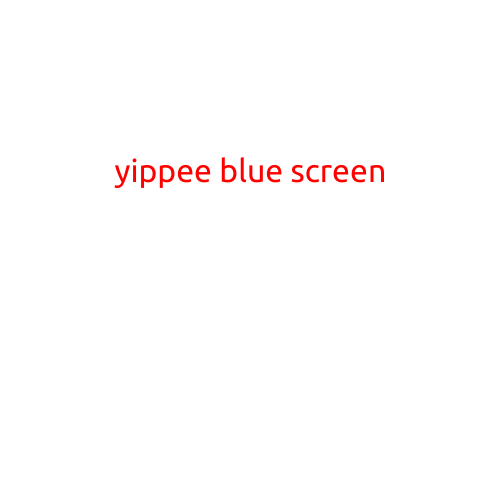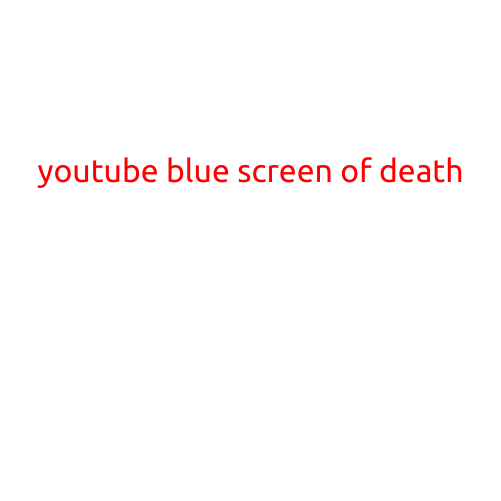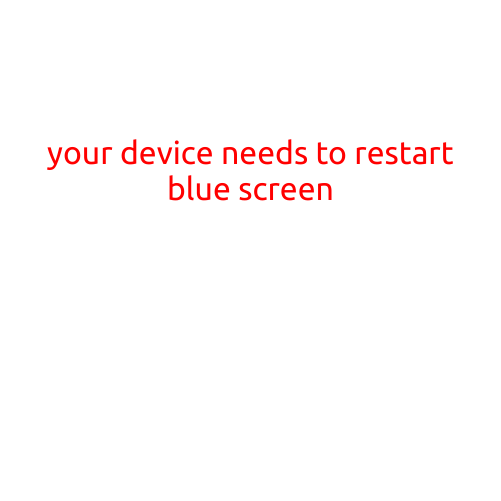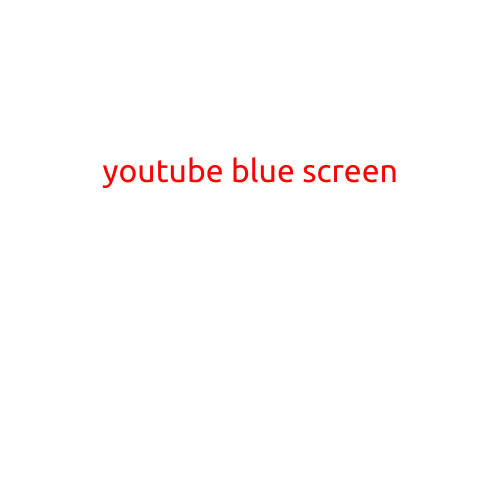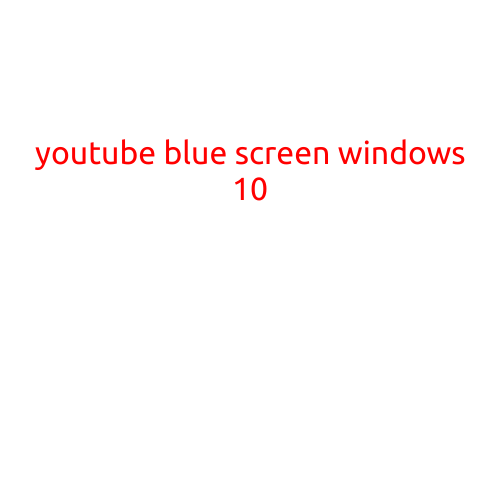
YouTube Blue Screen Windows 10: Understanding and Troubleshooting the Issue
Are you a YouTube enthusiast who uses Windows 10 and has encountered a sudden blue screen on your computer while watching your favorite videos? You’re not alone. Many users have reported experiencing the YouTube blue screen Windows 10 issue, which can be frustrating and disrupt their online video-watching experience. In this article, we’ll delve into the possible causes of this problem and provide step-by-step troubleshooting tips to help you resolve it.
What Causes the YouTube Blue Screen Windows 10 Issue?
There can be several reasons why you’re experiencing a blue screen while watching YouTube videos on Windows 10. Some common causes include:
- Outdated graphics drivers: Faulty or outdated graphics drivers can cause your computer to crash, resulting in a blue screen.
- Conflict with other applications: Running multiple resource-intensive applications simultaneously can cause conflicts, leading to a blue screen.
- Compatibility issues with YouTube app: Incompatibility problems with the YouTube app can cause crashes and blue screens.
- Corrupted system files: Corrupted system files can affect the stability of your computer, leading to blue screens.
- Overheating: High temperatures can cause your computer’s hardware to malfunction, resulting in a blue screen.
Symptoms of the YouTube Blue Screen Windows 10 Issue
When you encounter the YouTube blue screen Windows 10 issue, you may experience the following symptoms:
- Your computer screen turns blue and displays a “BLUE SCREEN OF DEATH” (BSOD) message.
- The YouTube app freezes and stops responding.
- Your computer restarts unexpectedly.
- You may receive error messages related to graphics drivers or system files.
Troubleshooting Steps to Resolve the YouTube Blue Screen Windows 10 Issue
To resolve the YouTube blue screen Windows 10 issue, follow these step-by-step troubleshooting tips:
Step 1: Restart Your Computer
Sometimes, a simple reboot can resolve the issue. Restart your computer to ensure that all applications are closed and your system is refreshed.
Step 2: Update Graphics Drivers
Outdated or faulty graphics drivers can cause the blue screen issue. Follow these steps to update your graphics drivers:
- Press the Windows key + X and select Device Manager.
- Expand the “Display Adapters” section.
- Right-click on the graphics driver and select “Update driver.”
- Follow the prompts to search for and install the latest driver updates.
Step 3: Close Other Resource-Intensive Applications
If you’re running multiple applications simultaneously, close any unnecessary programs to free up system resources.
Step 4: Disable Hardware Acceleration
Disabling hardware acceleration in the YouTube app can help resolve compatibility issues. Follow these steps:
- Open the YouTube app.
- Click on the gear icon to access settings.
- Scroll down to the “Playback” section.
- Toggle off the “Hardware acceleration” option.
Step 5: Run a System File Checker Scan
Corrupted system files can cause the blue screen issue. Run a System File Checker (SFC) scan to identify and repair corrupted files.
- Open Command Prompt as an administrator.
- Type “sfc /scannow” and press Enter.
Step 6: Monitor Your Computer’s Temperature
Overheating can cause hardware malfunctions, leading to blue screens. Ensure your computer is in a well-ventilated area, and consider cleaning out dust from your computer’s fans and vents.
Conclusion
The YouTube blue screen Windows 10 issue can be frustrating, but by following these troubleshooting steps, you can likely resolve the problem. Remember to keep your graphics drivers up-to-date, close resource-intensive applications, and monitor your computer’s temperature to prevent overheating. If the issue persists, consider seeking assistance from Microsoft support or a professional IT technician.