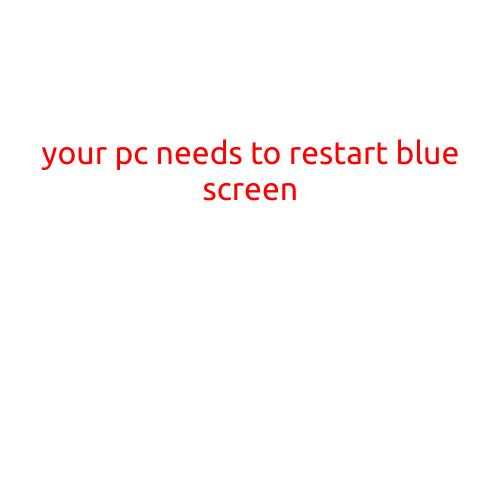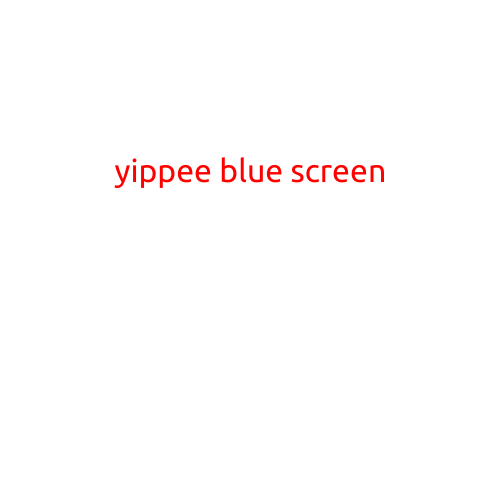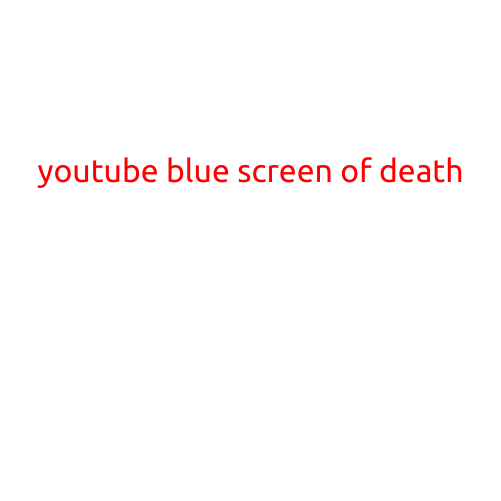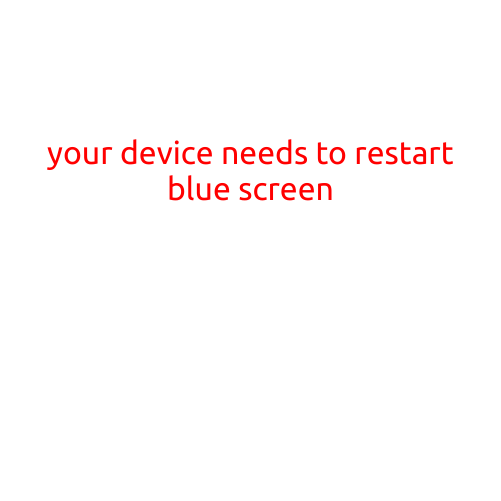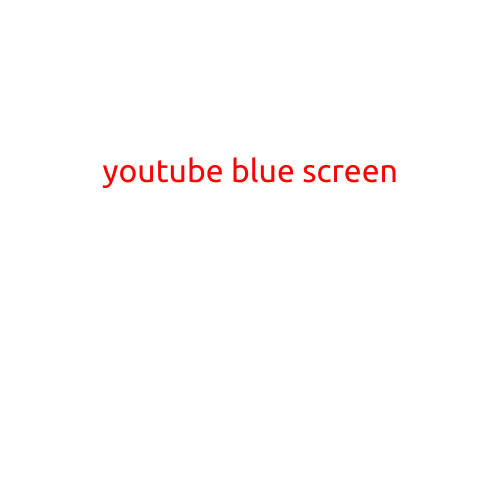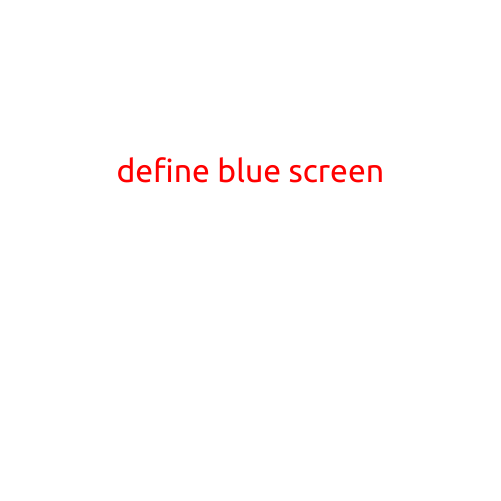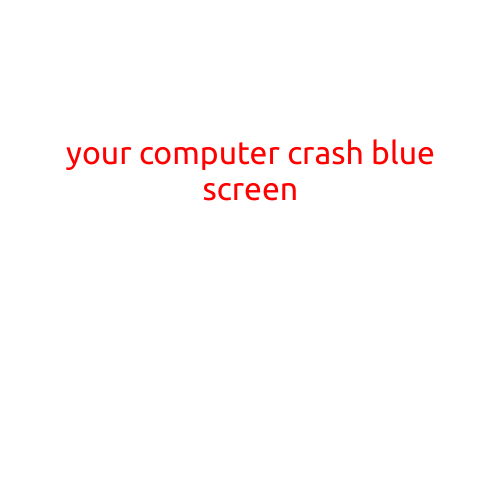
Your Computer Crashes with a Blue Screen: How to Troubleshoot and Fix It
If you’re experiencing a blue screen of death (BSOD) on your Windows computer, you’re not alone. A blue screen can be frustrating and intimidating, especially if you’ve lost important work or data. In this article, we’ll guide you through the troubleshooting process to identify and fix the issue causing your computer to crash with a blue screen.
What Causes a Blue Screen?
A blue screen can occur due to various reasons, including:
- Hardware conflicts: Incompatible or faulty hardware can cause system crashes.
- Driver issues: Outdated, missing, or corrupted drivers can lead to blue screens.
- Software conflicts: Interference between programs or incompatible software can cause system crashes.
- Overheating: High temperatures can cause system instability and blue screens.
- Corrupted system files: Damaged system files can cause Windows to crash.
Troubleshooting Steps
To troubleshoot a blue screen, follow these steps:
- Save your work: Immediately save any unsaved work, including documents and files.
- Restart your computer: Try restarting your computer to see if the issue is resolved.
- Check for updates: Ensure your Windows and drivers are up-to-date. Go to Settings > Update & Security > Windows Update and check for updates.
- Run a System File Checker (SFC) scan: This scan checks for corrupted system files and replaces them if necessary. To run SFC, open Command Prompt as an administrator and type
sfc /scannow. - Run a DISM scan: This scan checks for corrupted system files and attempts to repair them. To run DISM, open Command Prompt as an administrator and type
dism /online /cleanup-image /restorehealth. - Check for malware: Run a full scan with your antivirus software to detect and remove any malware.
- Disable unnecessary devices: Disable any hardware devices that may be causing conflicts, such as USB devices or network adapters.
- Check for BIOS updates: Check your computer manufacturer’s website for BIOS updates and install them if necessary.
- Run a memory test: Run a memory test using a tool like MemTest86+ to identify any faulty RAM.
- Contact a professional: If none of the above steps resolve the issue, it’s recommended to contact a professional for further assistance.
Common Blue Screen Errors
Some common blue screen errors include:
- IRQL_NOT_LESS_OR_EQUAL: This error indicates a driver issue or hardware conflict.
- UNEXPECTED_KERNEL_MODE_TRAP: This error suggests a hardware issue or driver problem.
- MEMORY_MANAGEMENT: This error is often caused by RAM issues or overheating.
Preventing Blue Screens
To prevent blue screens in the future, follow these best practices:
- Regularly update your Windows and drivers.
- Run disk cleanup and disk error checking regularly.
- Monitor your system temperature and ensure your computer is well-ventilated.
- Use a reputable antivirus software and keep it up-to-date.
- Avoid installing illegitimate software or modifying system files.
Conclusion
In conclusion, a blue screen can be caused by various issues, but with the right troubleshooting steps, you can identify and fix the problem. Remember to save your work, restart your computer, and run disk cleanup and disk error checking regularly. By following these tips, you can prevent blue screens and keep your computer running smoothly.