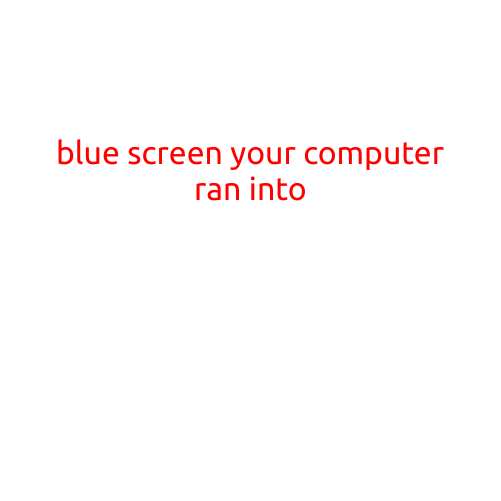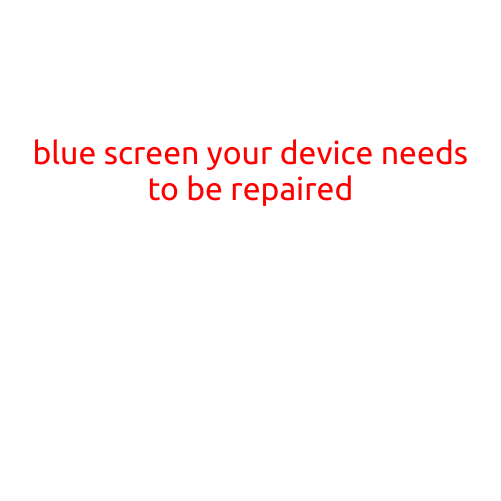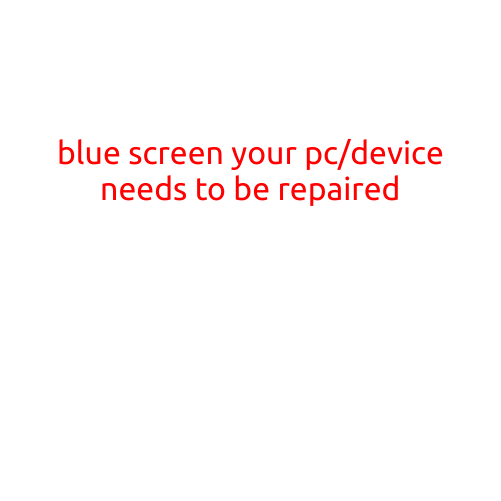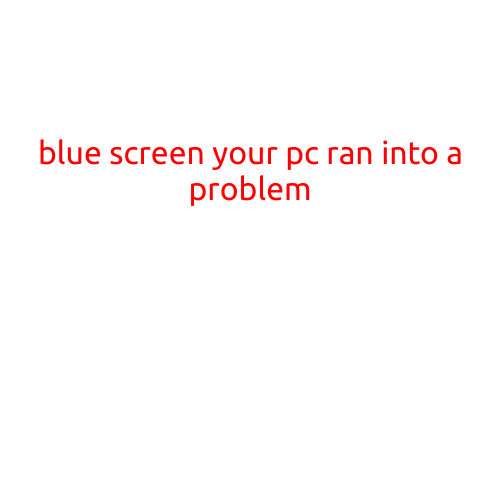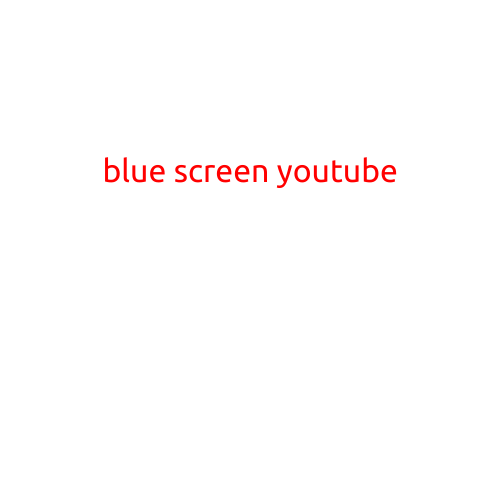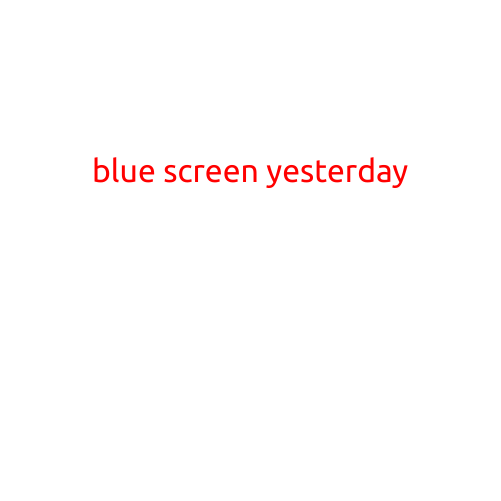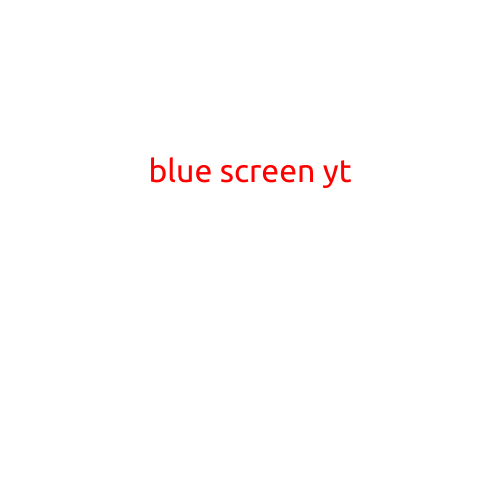
Blue Screen of Death: The Mysterious and Infamous Error
Of all the frustrating technology-related experiences, few are as infamous as the Blue Screen of Death (BSOD). Also known as the “blue screen of doom,” this error screen has been a part of Windows operating systems since the early days of Microsoft. In this article, we’ll dive into the history of the Blue Screen of Death, its causes, and what you can do to prevent and troubleshoot such an error.
A Brief History of the Blue Screen of Death
The first Blue Screen of Death occurred in 1979, when IBM was working on the PC/XT. The error screen was designed to indicate a critical system failure, and it has since become a hallmark of Windows operating systems. Over the years, the blue screen has undergone changes in design and functionality, but its core purpose remains the same: to alert users of a critical system failure.
Causes of the Blue Screen of Death
The Blue Screen of Death can occur due to a variety of reasons, including:
- Hardware failure: Hardware malfunctions, such as a faulty graphics card or a failing hard drive, can cause the BSOD to appear.
- Driver issues: Outdated, corrupted, or incompatible drivers can also trigger the blue screen.
- System file corruption: Corrupted system files or registry entries can cause the BSOD to appear.
- Memory issues: Insufficient RAM or faulty memory can cause the blue screen to appear.
- Overheating: Overheating of the CPU, GPU, or other components can cause the system to crash and display the BSOD.
What to Do When You Encounter the Blue Screen of Death
If you encounter the Blue Screen of Death, here are some steps you can take to troubleshoot and potentially resolve the issue:
- Restart your computer: Sometimes, a simple reboot can resolve the issue. If the problem persists, proceed to the next step.
- Run a System File Checker (SFC) scan: This tool can help identify and replace corrupted system files.
- Run a Driver Update: Outdated or corrupted drivers can cause the BSOD. Updating your drivers may resolve the issue.
- Check for malware: Run a full scan with your antivirus software to detect and remove any malware that may be causing the BSOD.
- Check system logs: The Windows Event Viewer can provide valuable information about the cause of the BSOD.
- Reset your computer: If all else fails, you can try resetting your computer to its default settings.
Preventing the Blue Screen of Death
While it’s impossible to completely eliminate the risk of a Blue Screen of Death, there are several steps you can take to minimize the likelihood of encountering this error:
- Keep your drivers up to date: Regularly update your drivers to ensure compatibility and avoid issues.
- Regularly back up your data: Keep your files and data backed up in case you lose access to your computer or experience a system failure.
- Monitor your system temperature: Keep an eye on your system temperature to avoid overheating-related issues.
- Avoid overloading your computer: Avoid overloading your computer with too many applications or tasks, which can cause system crashes.
- Use antivirus software: Regularly scan your computer for malware to avoid infections that can cause the BSOD.
Conclusion
The Blue Screen of Death is an infamous error screen that has been a part of Windows operating systems for decades. While it can be frustrating to encounter, understanding the causes of this error and taking steps to prevent and troubleshoot it can help minimize its impact. By following the steps outlined in this article, you can reduce the likelihood of encountering the Blue Screen of Death and keep your computer running smoothly.