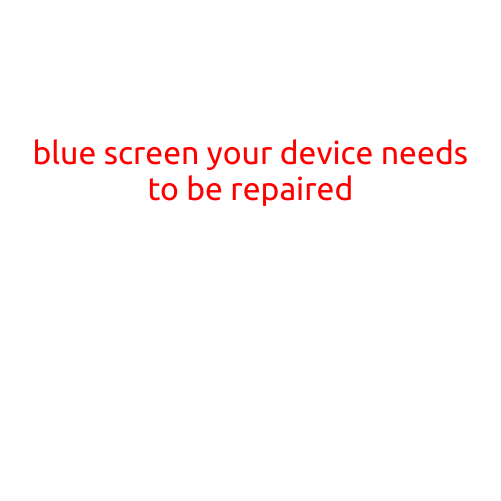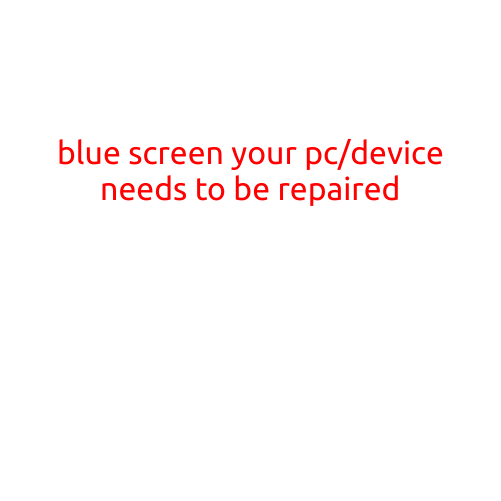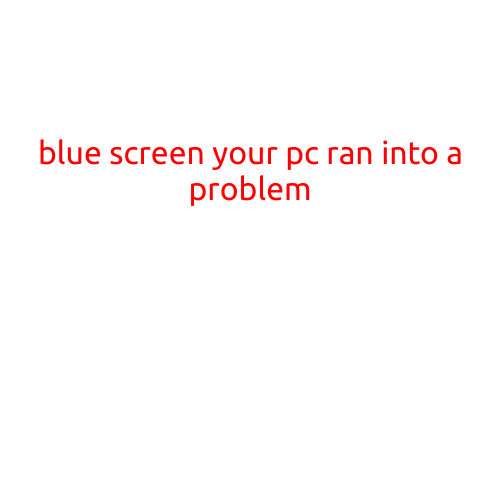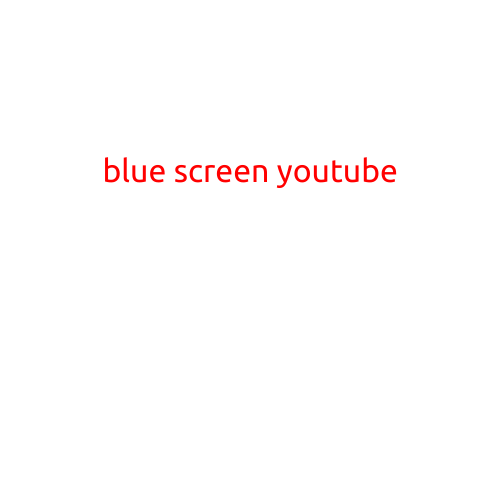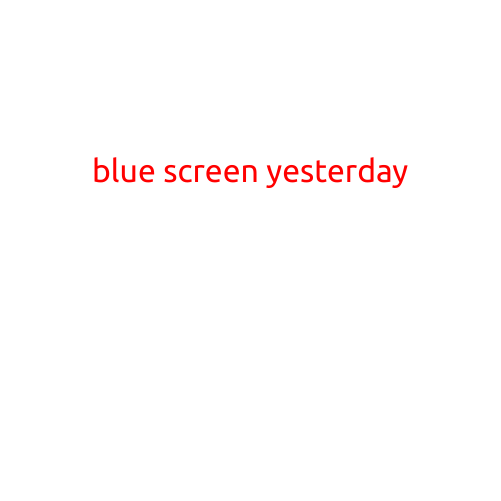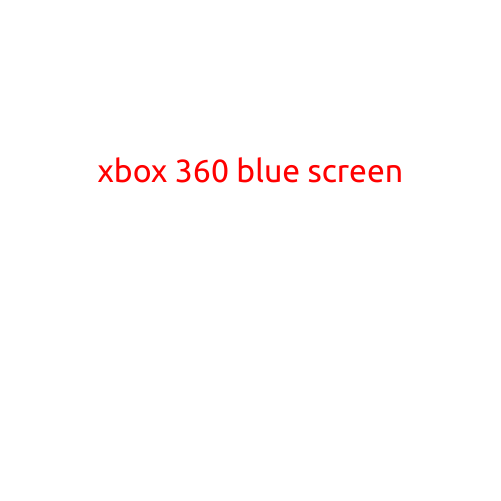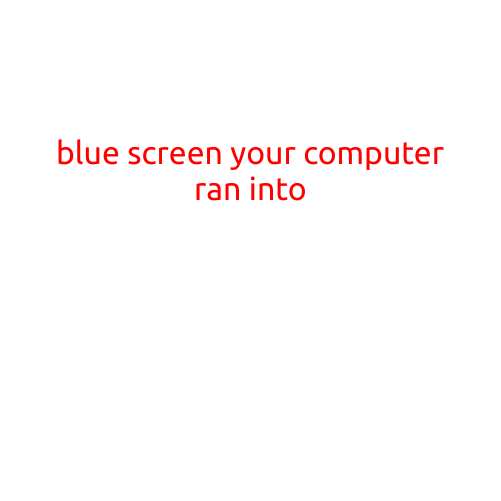
Blue Screen: Your Computer Ran Into Unexpected Issues
The blue screen of death, also known as a BSOD, can be a frustrating and alarming experience for any computer user. It’s that sudden, unexpected shutdown that leaves you wondering what’s wrong with your machine. In this article, we’ll explore the most common causes of the blue screen, how to troubleshoot and fix the issue, and what you can do to prevent it from happening again in the future.
What is a Blue Screen?
A blue screen, also known as a Stop Error or System Crash, occurs when your computer’s operating system (OS) encounters a critical error that it cannot recover from. This error causes the system to shut down immediately and display a blue screen with an error message.
Common Causes of Blue Screens
There are many reasons why your computer might experience a blue screen. Here are some of the most common causes:
- Driver Issues: Outdated, corrupted, or incompatible drivers can cause system crashes.
- Hardware Failure: Faulty or failing hardware, such as a RAM chip or hard drive, can cause a blue screen.
- Software Conflicts: Conflicting software or malware can cause system instability and lead to a blue screen.
- Overheating: Overheating components, such as the CPU or GPU, can cause a blue screen.
- Outdated BIOS: An outdated BIOS can cause compatibility issues and lead to a blue screen.
- Malware Infection: Malware can cause system instability and lead to a blue screen.
- System File Corruption: Corruption of critical system files can cause a blue screen.
Troubleshooting a Blue Screen
If you’re experiencing a blue screen, here are some steps you can take to troubleshoot the issue:
- Restart Your Computer: Sometimes, a simple restart can resolve the issue.
- Check for Driver Updates: Outdated drivers can cause system crashes. Check your device manager for updates.
- Run a Virus Scan: Malware can cause system crashes. Run a virus scan to detect and remove any malware.
- Check for Overheating: Make sure your computer is in a well-ventilated area and consider cleaning out dust from the vents.
- Check for BIOS Updates: An outdated BIOS can cause compatibility issues. Check with your manufacturer for updates.
- Perform a System Restore: If you’ve made recent changes to your system, try performing a system restore to a previous point.
- Reinstall Windows: If none of the above steps work, you may need to reinstall Windows.
Preventing Blue Screens
Here are some tips to help prevent blue screens from occurring:
- Keep Your System Up to Date: Regularly update your operating system, software, and drivers to ensure you have the latest patches and fixes.
- Use a Reliable Antivirus: Install and regularly update your antivirus software to detect and remove malware.
- Monitor Your System Temperatures: Use third-party software to monitor your system temperatures and alert you if they become too high.
- Use a Stable BIOS: Ensure your BIOS is up to date and stable to prevent compatibility issues.
- Avoid Over-Clocking: Avoid over-clocking your CPU or GPU, as this can cause overheating and system crashes.
Conclusion
A blue screen can be frustrating and alarming, but it’s often a symptom of a larger issue. By understanding the common causes of blue screens, troubleshooting steps, and prevention tips, you can minimize the risk of experiencing this issue in the future. Remember to keep your system up to date, monitor your system temperatures, and use a reliable antivirus to prevent blue screens from occurring.