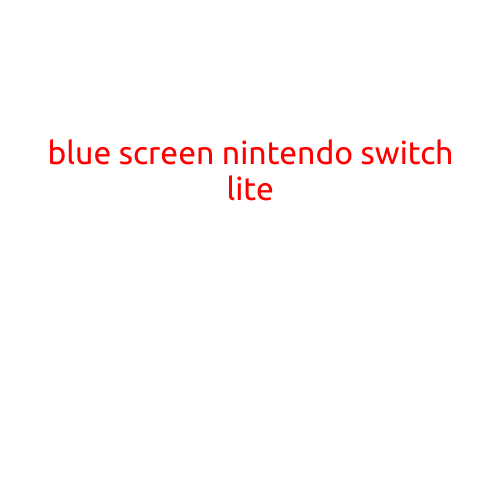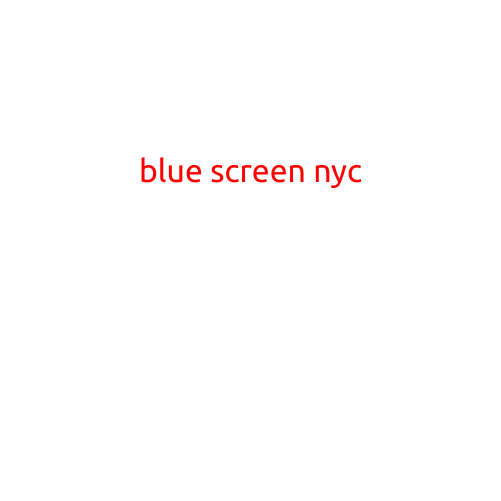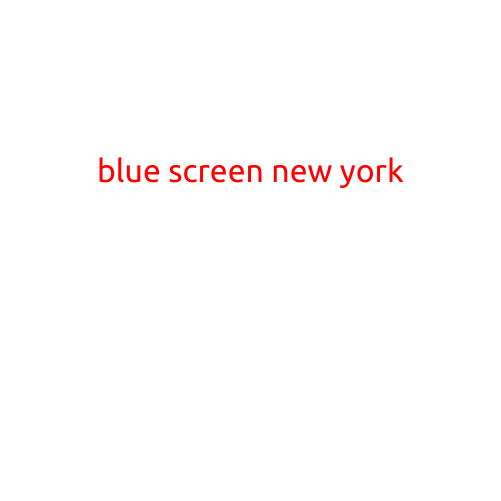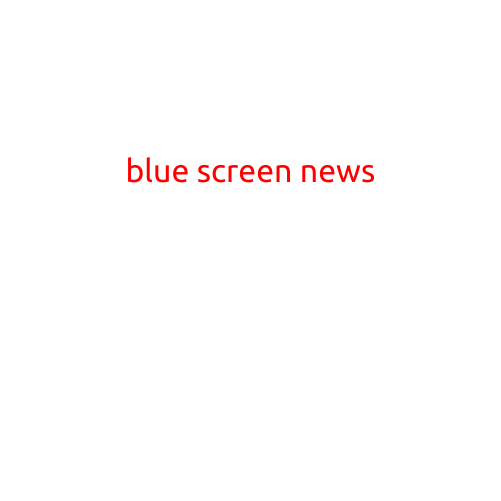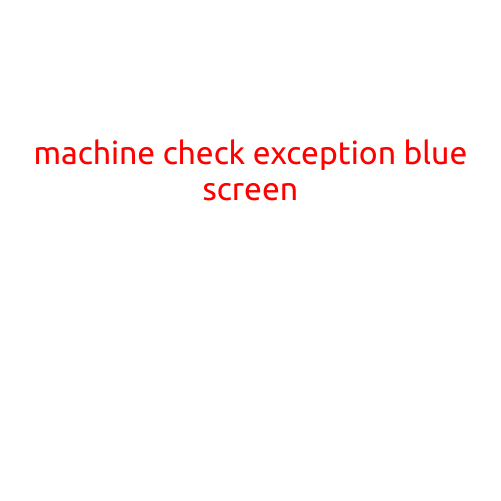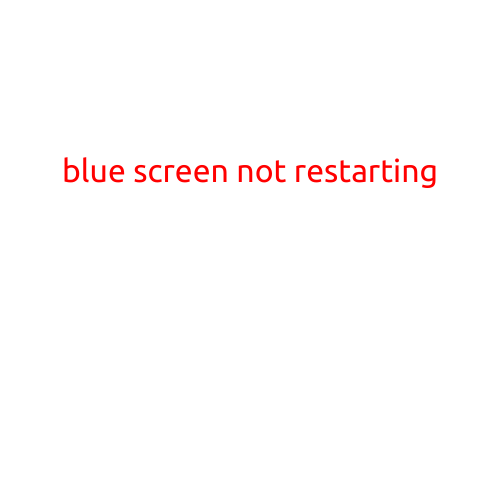
Blue Screen Not Restarting: Troubleshooting Tips to Get Your Computer Up and Running
The dreaded blue screen of death (BSoD). It’s a sign that your computer has encountered a critical error and will no longer function properly. But, what happens when your computer becomes stuck on a blue screen and won’t restart? This is a frustrating situation that can leave you feeling helpless and unable to get your work done. In this article, we’ll explore the common causes of a blue screen that won’t restart and provide you with troubleshooting tips to get your computer up and running again.
Common Causes of a Blue Screen That Won’t Restart
Before we dive into the troubleshooting process, it’s essential to understand the common causes of a blue screen that won’t restart. Here are some of the most common culprits:
- Overheating: If your computer is overheating, it can cause the operating system to crash and prevent it from restarting.
- Corrupted System Files: Damaged or corrupted system files can cause a blue screen and prevent your computer from restarting.
- Malware or Virus Infection: Malware or viruses can cause a blue screen and prevent your computer from restarting.
- Outdated Drivers: Outdated drivers can cause conflicts with other system components, leading to a blue screen.
- RAM Issues: Faulty or incompatible RAM can cause a blue screen and prevent your computer from restarting.
Troubleshooting Tips to Fix a Blue Screen That Won’t Restart
Now that we’ve covered the common causes of a blue screen that won’t restart, let’s dive into the troubleshooting process. Here are some steps you can follow to fix the issue:
- Try a System Restore: If you’ve recently installed new software or updates, try restoring your computer to a previous point when it was working properly.
- Update Your Drivers: Ensure that your drivers are up to date by visiting the manufacturer’s website and downloading the latest updates.
- Run a Virus Scan: Run a full virus scan to detect and remove any malware or viruses that may be causing the issue.
- Check for Overheating: Ensure that your computer is in a well-ventilated area and check the CPU temperature using a monitoring software. If your computer is overheating, try cleaning the dust from the fans or using a cooling pad.
- Test Your RAM: Test your RAM using a tool like MemTest86+ to identify any faulty or incompatible RAM.
- Try a Bootable USB: Create a bootable USB drive with a different operating system, such as a Linux distribution, and try booting from it. If the issue persists, it may be a problem with your operating system rather than a hardware issue.
- Perform a System File Check: Run a system file check using the built-in tool called Check Disk (chkdsk) to identify and fix any corrupted system files.
- Try a System Refresh: If none of the above steps work, try performing a system refresh to reset your operating system to its default settings.
Conclusion
A blue screen that won’t restart can be a frustrating and debilitating experience for any computer user. However, by understanding the common causes of this issue and following the troubleshooting tips outlined in this article, you should be able to get your computer up and running again. Remember to be patient and methodical in your approach, and don’t hesitate to seek professional help if you’re unable to resolve the issue on your own.