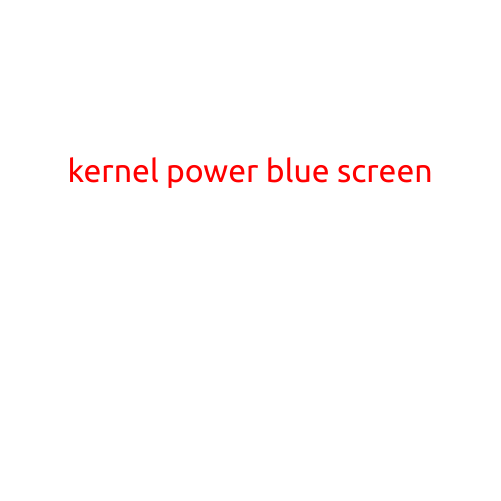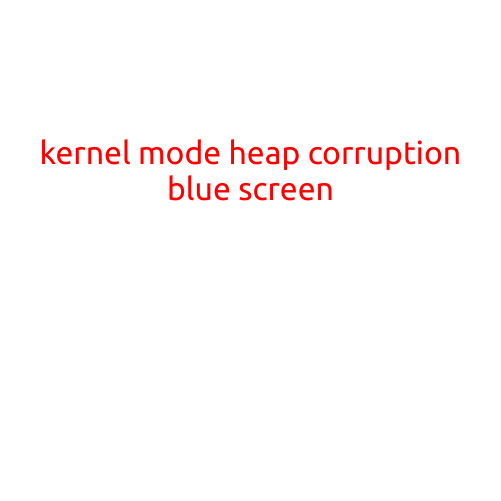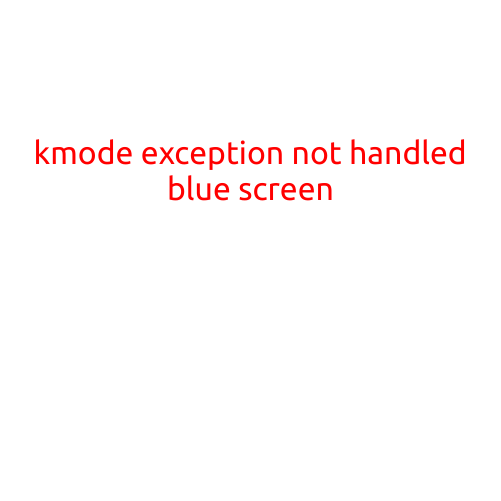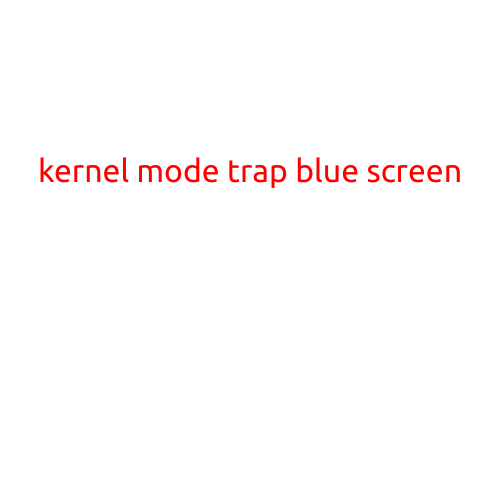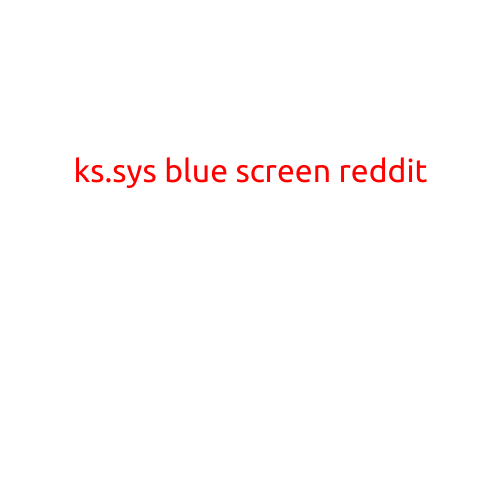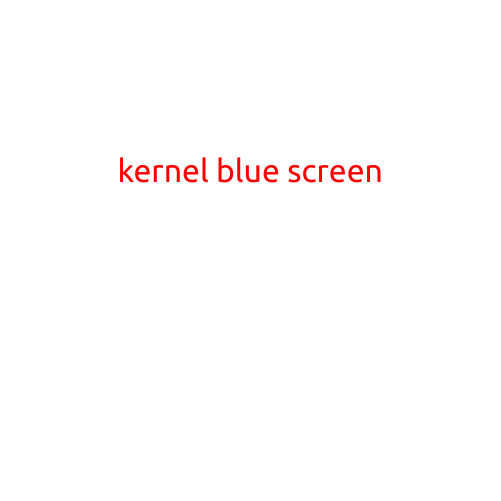Keep Getting a Blue Screen: Troubleshooting Tips and Solutions
Are you frustrated with your computer constantly freezing and rebooting with a blue screen of death (BSOD)? You’re not alone! Blue screens can be caused by a variety of glitches, driver issues, or hardware problems. In this article, we’ll explore some common causes and provide step-by-step troubleshooting tips to help you solve the issue and get your computer running smoothly again.
Common Causes of Blue Screens:
- Outdated or Corrupted Drivers: outdated or corrupted drivers can cause system crashes and blue screens.
- Hardware Issues: faulty or malfunctioning hardware, such as RAM or graphics cards, can also lead to blue screens.
- Firmware Problems: outdated or corrupted firmware on hardware components like motherboards or SSDs can cause issues.
- Malware Infections: malware can cause system instability and blue screens.
- Windows Updates: sometimes, Windows updates can cause conflicts with existing system files, resulting in blue screens.
Step-by-Step Troubleshooting Guide:
- Check Event Viewer: Open the Event Viewer tool in Windows (Press Windows key + R, type “eventvwr” and press Enter). Look for any errors or warnings related to the blue screen. This can help you identify the cause of the issue.
- Run a RAM Test: Use a reliable RAM testing tool, such as MemTest86+, to check for any faulty or malfunctioning RAM.
- Update Drivers: Check for updates for your graphics card, sound card, and other drivers. Install any available updates.
- Check for Malware: Run a full scan with your antivirus program to detect and remove any malware infections.
- Disable Unnecessary Drivers: Disable any unnecessary drivers or services that may be causing conflicts.
- Refresh Windows Update Components: Sometimes, Windows update components can become corrupted. Run the Windows Update troubleshooter to refresh these components.
- Run a System File Checker (SFC) Scan: Run an SFC scan to check for and replace any corrupted system files.
Additional Tips and Solutions:
- Install Windows Debugging Tools: Install the Windows Debugging Tools to help you troubleshoot and diagnose the issue.
- Check for BIOS Updates: Check for any BIOS updates for your motherboard. Install the update to ensure your system is running with the latest firmware.
- Try a System Restore: If you’ve made recent changes to your system, try restoring to a previous point when the issue wasn’t present.
- Consider a System Refresh: If none of the above steps work, you may need to perform a system refresh to start with a clean slate.
Conclusion:
Blue screens can be frustrating, but by following these step-by-step troubleshooting tips, you can identify and solve the issue. Remember to check for updates, run tests, and disable unnecessary drivers to resolved the problem. If you’re still experiencing issues, consider seeking help from a professional or contacting Microsoft support.