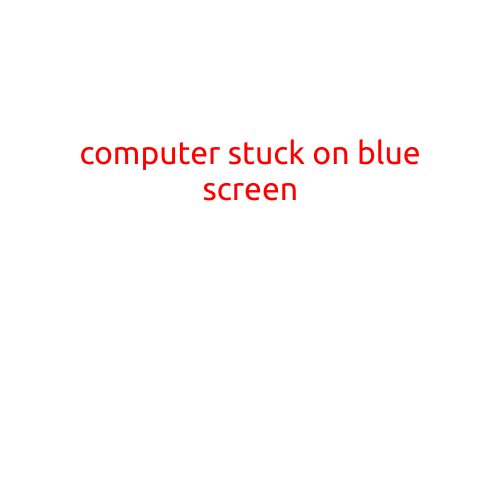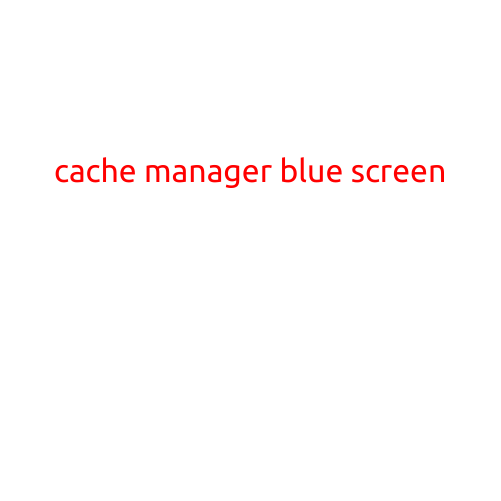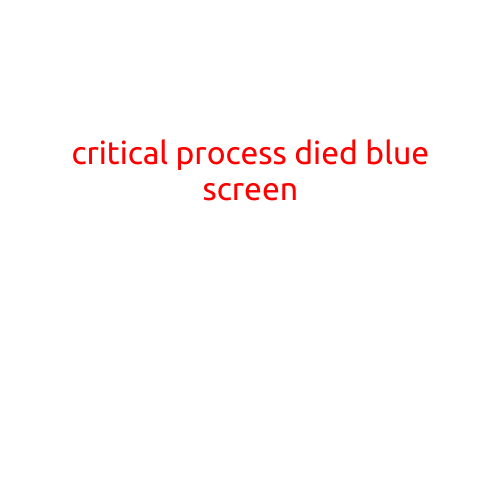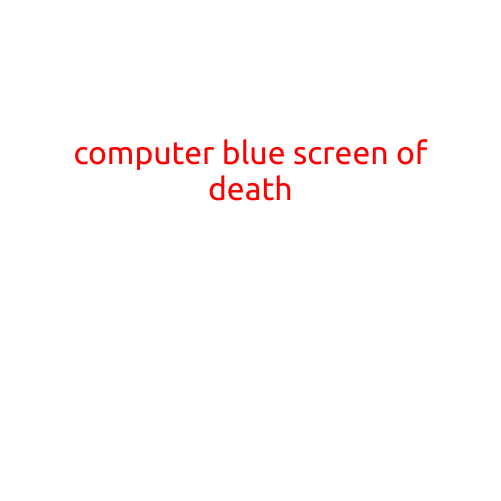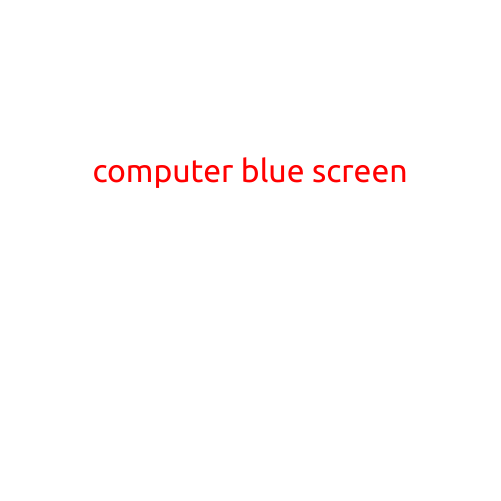Check Blue Screen Logs: A Step-by-Step Guide to Troubleshooting Windows Crashes
Have you ever experienced a sudden and unexpected shutdown of your Windows computer, only to be met with a blue screen of death (BSoD)? If so, you’re not alone. Blue screens can be frustrating and inconvenient, but they can also provide valuable insights into the underlying causes of the issue. In this article, we’ll show you how to check blue screen logs to troubleshoot Windows crashes and get your computer up and running smoothly again.
What are Blue Screen Logs?
Blue screen logs, also known as Bug Check logs, are generated by Windows whenever a system crash occurs. These logs contain detailed information about the crash, including the type of error, the driver or application responsible for the crash, and any other relevant details. By analyzing these logs, you can identify the root cause of the issue and take steps to prevent future crashes.
Where to Find Blue Screen Logs
To find blue screen logs on your Windows computer, follow these steps:
- Press the Windows key + R to open the Run dialog box.
- Type “eventvwr” and press Enter to open the Event Viewer.
- In the Event Viewer, navigate to the “Windows Logs” section on the left-hand side.
- Select the “System” log to view system-related events, including blue screen logs.
Analyzing Blue Screen Logs
Once you’ve accessed the blue screen logs, you can analyze them to identify the cause of the crash. Here are some tips to help you do so:
- Check the event ID: Look for event IDs that start with “1003” or “1004”. These IDs indicate a blue screen of death.
- Check the bug check code: The bug check code is a 4-digit code that indicates the type of error. You can search for this code online to find more information about the specific error.
- Check the driver responsible: Look for the driver or application that was responsible for the crash. This information can help you identify the root cause of the issue.
- Check the memory dump: If available, you can analyze the memory dump to get more detailed information about the crash.
Common Blue Screen Errors
Here are some common blue screen errors and their corresponding bug check codes:
- IRQL_NOT_LESS_OR_EQUAL (0x0000000A): Indicates a kernel mode issue, often caused by faulty or incompatible hardware.
- page_fault_in_nonpaged_area (0x00000050): Indicates a memory issue, often caused by low memory or a faulty memory driver.
- ** driver_irql_not_less_or_equal** (0x000000D1): Indicates a driver issue, often caused by a faulty or incompatible driver.
Resolving Blue Screen Issues
Once you’ve identified the cause of the blue screen issue, you can take steps to resolve the problem. Here are some common solutions:
- Update drivers to the latest version.
- Disable or uninstall faulty or incompatible drivers.
- Increase system memory or upgrading to a newer version.
- Run a virus scan to detect and remove malware.
- Reinstall Windows or perform a system restore.
Conclusion
Blue screen logs can be a valuable tool in troubleshooting Windows crashes. By following the steps outlined in this article, you can analyze blue screen logs to identify the cause of the issue and take steps to prevent future crashes. Remember to always backup your data and use a reliable antivirus software to protect your computer from malware attacks.