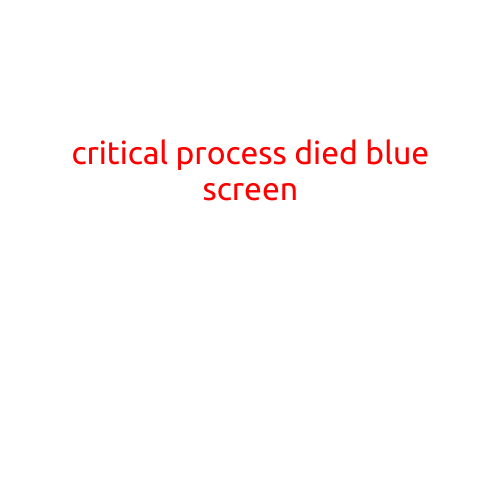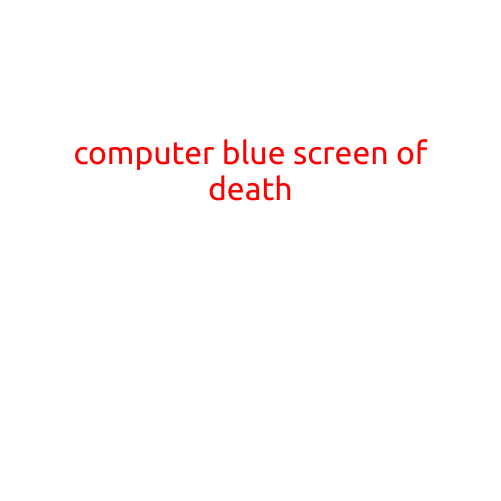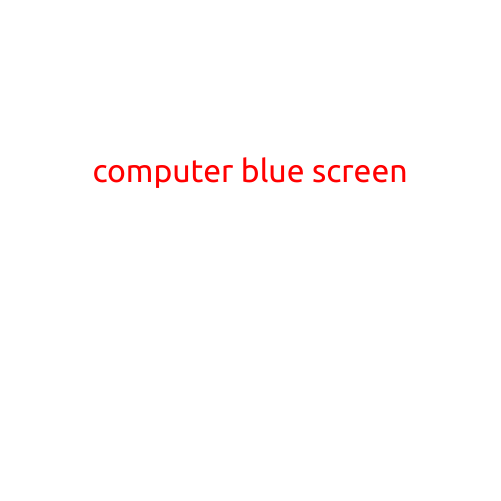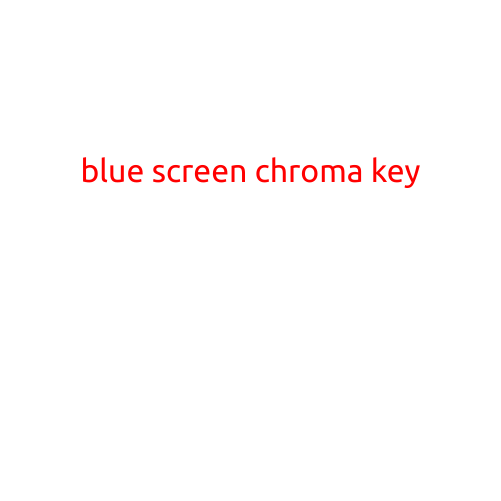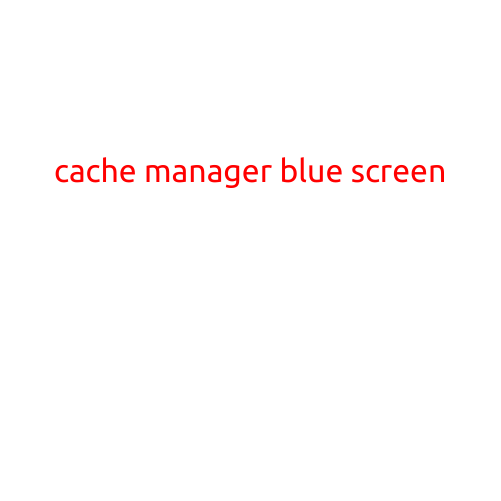
Cache Manager Blue Screen: A Troubleshooting Guide
The blue screen of death, also known as the “Blue Screen of Error” (BSoD), is a rare and potentially frustrating error that can occur on Windows computers. One of the most common causes of a BSoD is a faulty cache manager, which can slow down your computer and cause crashes. In this article, we’ll explore what the cache manager is, why it causes a Blue Screen, and how to troubleshoot and fix the issue.
What is the Cache Manager?
The cache manager is a component of the Windows operating system that manages the memory cache of files and data on your computer. The cache is a short-term storage area that stores frequently accessed data, allowing your computer to access it quickly and efficiently. The cache manager ensures that the cache is properly maintained, freeing up space when necessary and optimizing performance.
Why does the Cache Manager cause a Blue Screen?
In some cases, the cache manager can become corrupted or malfunction, causing it to exhibit erratic behavior. When this happens, it can lead to a Blue Screen of Death, which can be triggered by various factors, including:
- Incompatible drivers or software
- Hardware malfunction
- Corrupted system files
- Insufficient disk space
- Memory issues
When the cache manager becomes faulty, it can cause the system to become unstable, leading to a BSoD.
Symptoms of a Cache Manager Blue Screen
If you experience a Blue Screen caused by a faulty cache manager, you may notice the following symptoms:
- Frequent BSoDs
- Slow performance
- Unresponsive system
- Error messages related to the cache manager
- Difficulty opening files or applications
Troubleshooting a Cache Manager Blue Screen
To troubleshoot a cache manager Blue Screen, follow these steps:
- Restart your computer: Sometimes, a simple restart can resolve the issue.
- Run a System File Checker: The System File Checker (SFC) scans your system files for corruption and replaces any damaged files. To run SFC, follow these steps:
- Press the Windows key + X and select Command Prompt (Admin).
- Type “sfc /scannow” and press Enter.
- Run a DISM scan: The Deployment Image Servicing and Management (DISM) tool scans your system for corruption and fixes any issues it finds. To run DISM, follow these steps:
- Press the Windows key + X and select Command Prompt (Admin).
- Type “dism /online /cleanup-image /restorehealth” and press Enter.
- Check for disk errors: Disk errors can contribute to a faulty cache manager. To check for disk errors, follow these steps:
- Press the Windows key + X and select Command Prompt (Admin).
- Type “chkdsk C:” (replace “C:” with the drive letter of the affected partition) and press Enter.
- Update your drivers: Outdated or corrupted drivers can contribute to a faulty cache manager. To update your drivers, follow these steps:
- Press the Windows key + X and select Device Manager.
- Expand each category and look for updates.
- Consider a system restore: If none of the above steps resolve the issue, you may need to restore your system to an earlier point when the cache manager was functioning properly.
Conclusion
A Blue Screen caused by a faulty cache manager can be frustrating, but with the right troubleshooting steps, you can identify and fix the issue. By following the steps outlined in this article, you can resolve common causes of a cache manager Blue Screen and get your computer running smoothly again. If the issue persists, consider seeking the help of a professional or contacting Microsoft support.