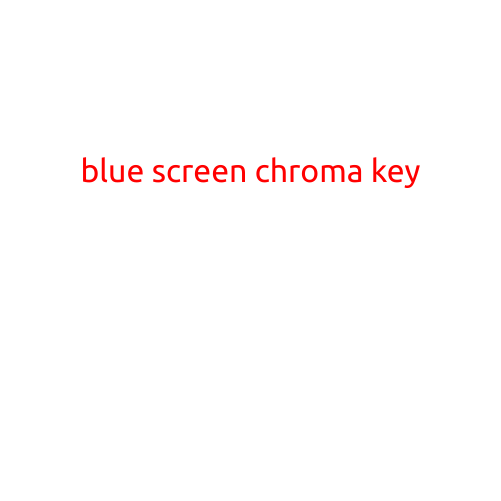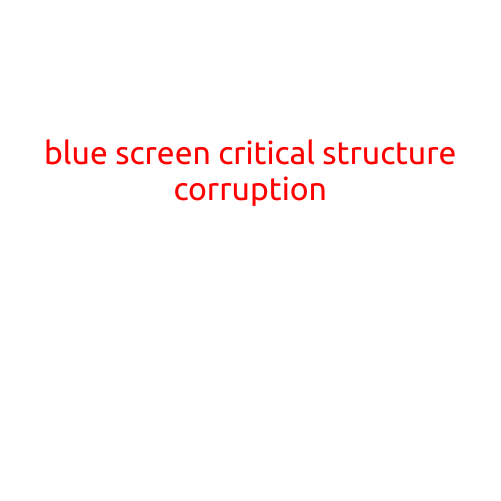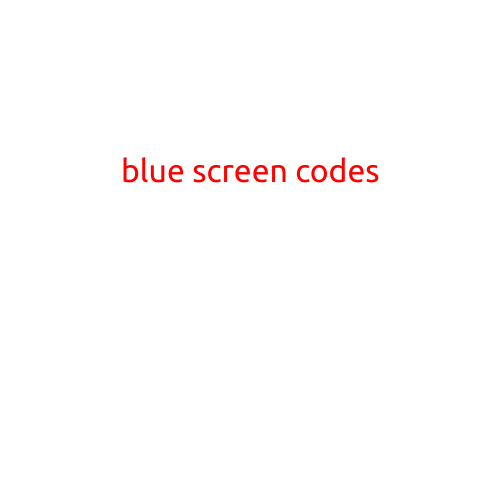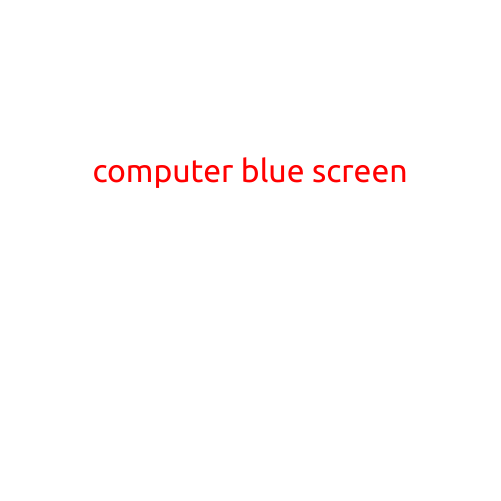
“The Bane of Computer Users: Understanding and Troubleshooting Computer Blue Screens”
The dreaded blue screen of death. For many computer users, the sight of a blue screen with a cryptic error message is a familiar and frustrating experience. A Computer Blue Screen, also known as a Blue Screen of Death (BSoD), is a critical system error that causes a computer to shut down unexpectedly, resulting in data loss and wasted productivity. In this article, we’ll delve into the causes of computer blue screens, how to troubleshoot and fix the issue, and provide tips for preventing them in the future.
What causes a Computer Blue Screen?
A computer blue screen can occur due to a variety of reasons, including:
- Driver conflicts: Incompatible or outdated device drivers can cause system crashes and blue screens.
- Hardware failures: Faulty hardware, such as a failing hard drive or RAM, can trigger a blue screen.
- Software issues: Corrupted system files, viruses, and malware can also cause blue screens.
- Overheating: High temperatures can damage computer components and trigger a blue screen.
- Power supply issues: A faulty power supply can cause electrical instability, leading to a blue screen.
- Firmware problems: Errors in a computer’s firmware can cause system crashes and blue screens.
Symptoms of a Computer Blue Screen
Before we dive into troubleshooting, it’s essential to recognize the symptoms of a computer blue screen:
- The screen turns blue and displays a cryptic error message.
- The computer freezes or becomes unresponsive.
- The system shuts down unexpectedly.
- Error messages or beeping noises may be displayed.
Troubleshooting a Computer Blue Screen
To troubleshoot and fix a computer blue screen, follow these steps:
- Restart the computer: This may resolve the issue and allow the system to boot normally.
- Run a system file check: Use the built-in System File Checker (SFC) tool to scan and repair corrupted system files.
- Run a disk check: Use the built-in Check Disk (CHKDSK) tool to scan and repair disk errors.
- Check for malware: Run a full scan with an antivirus program to detect and remove any malware.
- Update drivers: Update device drivers to the latest version to resolve conflicts and issues.
- Check for BIOS updates: Update the BIOS to the latest version to resolve firmware issues.
- Run a memory test: Use a memory testing tool to identify and repair faulty RAM.
Preventing Computer Blue Screens
To prevent computer blue screens from occurring in the future, follow these best practices:
- Keep your software up-to-date: Regularly update your operating system, software, and drivers to ensure you have the latest versions.
- Use antivirus software: Install and regularly update antivirus software to detect and remove malware.
- Monitor system temperatures: Ensure your system is properly cooled and monitor temperatures to prevent overheating.
- Use a reliable power supply: Invest in a high-quality power supply to ensure stable power to your computer components.
- Regularly back up data: Regularly back up your important files and data to prevent loss in the event of a blue screen or system failure.
Conclusion
A computer blue screen can be a frustrating and devastating experience, but by understanding the causes and troubleshooting techniques, you can minimize downtime and prevent data loss. By following the best practices outlined in this article, you can reduce the likelihood of encountering a computer blue screen and ensure your system runs smoothly and efficiently.