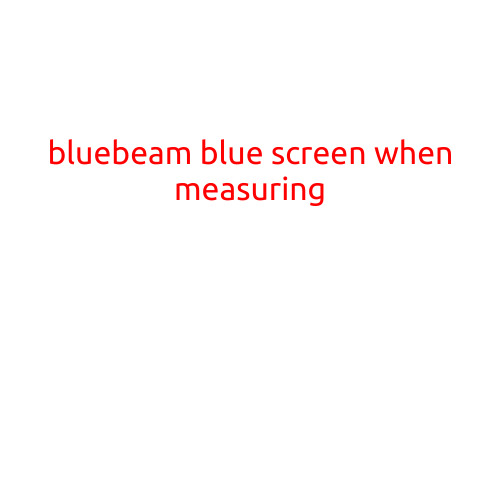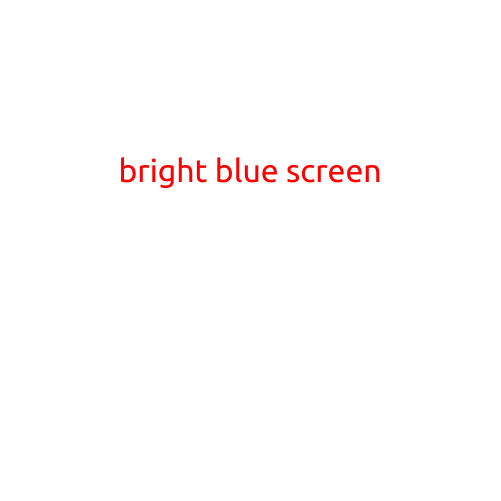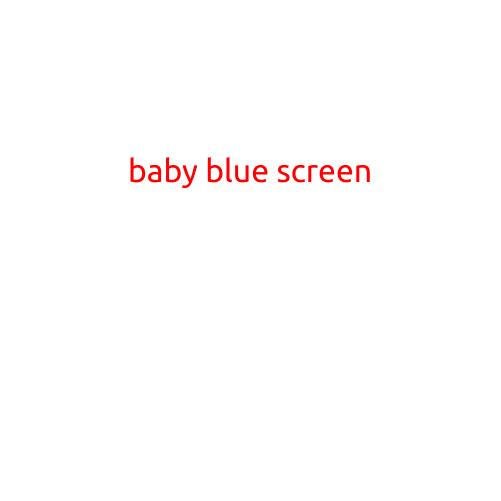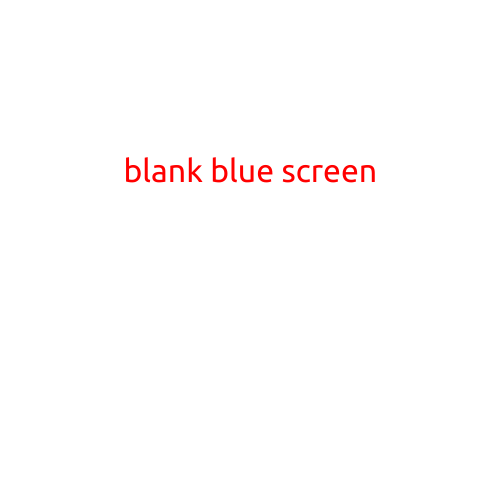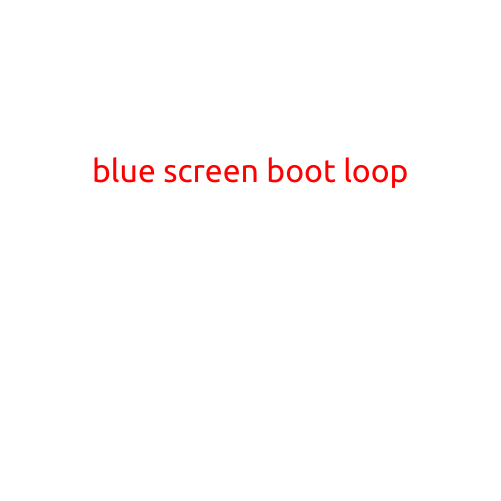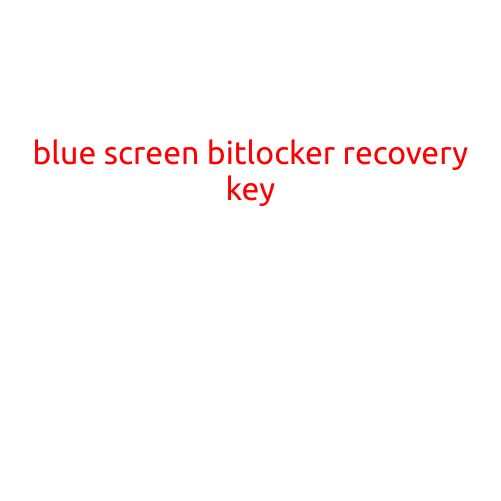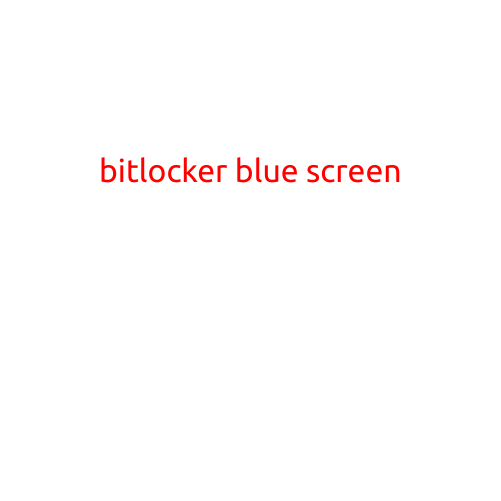
BitLocker Blue Screen: Causes, Solutions, and Prevention
BitLocker is a robust encryption tool developed by Microsoft to protect the data on your Windows operating system. However, like any other software, it’s not immune to errors and blue screens of death (BSODs). If you’re experiencing a BitLocker blue screen, it can be a worrying situation, especially if you’re dealing with sensitive data. In this article, we’ll explore the possible causes, solutions, and prevention methods to help you resolve this issue.
Causes of BitLocker Blue Screen
Before we dive into the solutions, it’s essential to understand the potential causes of a BitLocker blue screen. Here are some possible reasons:
- Outdated drivers: Incompatible or outdated drivers can cause system crashes, including BitLocker blue screens.
- Corrupted system files: Damaged or corrupted system files can lead to BitLocker errors and blue screens.
- Overheating: High temperatures can cause hardware failure, resulting in BitLocker blue screens.
- Hardware issues: Faulty RAM, CPU, or other hardware components can trigger BitLocker errors.
- Software conflicts: Compatibility issues with other software or drivers can cause BitLocker blue screens.
- Insufficient system resources: Running low on system resources can cause BitLocker to fail and result in a blue screen.
Solutions for BitLocker Blue Screen
If you’re experiencing a BitLocker blue screen, don’t panic. Here are some solutions to help you resolve the issue:
- Restart your computer: Sometimes, a simple reboot can resolve the issue.
- Check for updates: Ensure your system and drivers are updated to the latest versions.
- Run a System File Checker (SFC) scan: This scan can identify and repair corrupted system files.
- Run a Disk Check: Use the Check Disk (chkdsk) utility to identify and fix disk errors.
- Disable BitLocker: Temporarily disable BitLocker to see if it resolves the issue.
- Check for hardware issues: Run diagnostic tests to identify and fix any hardware-related problems.
- Use the BitLocker troubleshooter: Microsoft provides a built-in troubleshooter to help resolve BitLocker issues.
Prevention Methods
To minimize the risk of encountering a BitLocker blue screen, follow these best practices:
- Regularly update your system and drivers: Keep your system and drivers up-to-date to ensure you have the latest fixes and security patches.
- Use reliable hardware: Choose high-quality hardware components to reduce the risk of hardware failure.
- Monitor system temperatures: Keep an eye on your system’s temperatures to prevent overheating.
- Use a reliable antivirus: Use a reputable antivirus software to protect against malware that can cause system crashes.
- Back up your data: Regularly back up your important data to prevent data loss in case of a system failure.
- Use a BitLocker recovery key: Store a recovery key in a safe location to ensure you can restore your system if you encounter an issue.
Conclusion
A BitLocker blue screen can be a frustrating experience, but by understanding the possible causes, solutions, and prevention methods, you can minimize the risk of encountering this issue. Remember to regularly update your system and drivers, monitor system temperatures, and use a reliable antivirus to protect your data. If you do encounter a BitLocker blue screen, follow the solutions outlined in this article to resolve the issue.