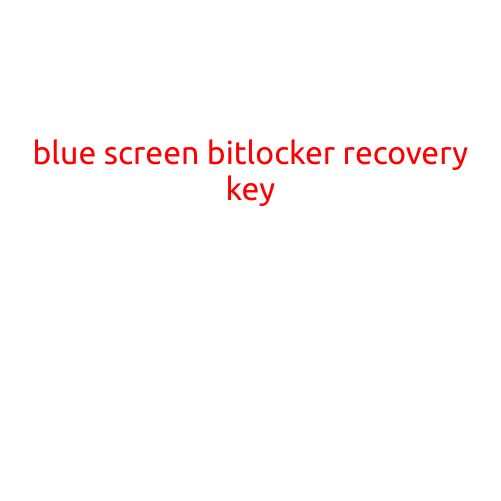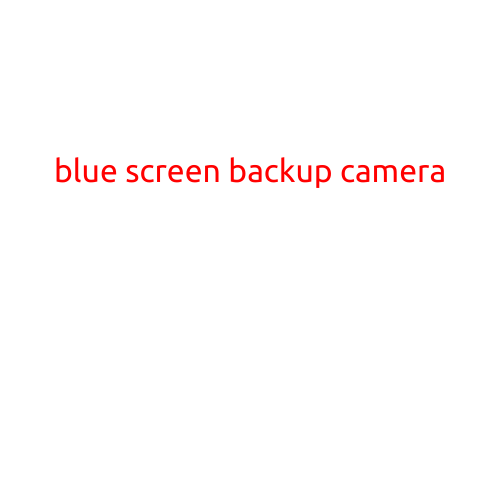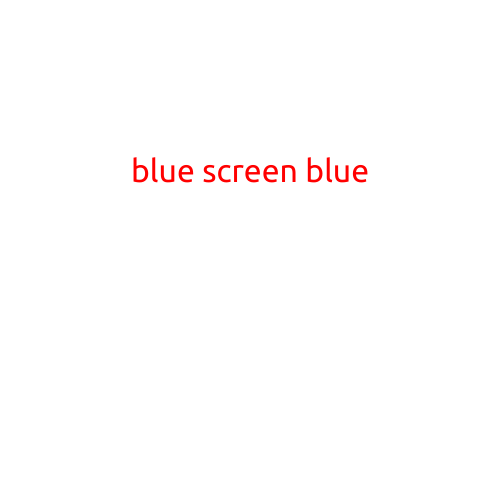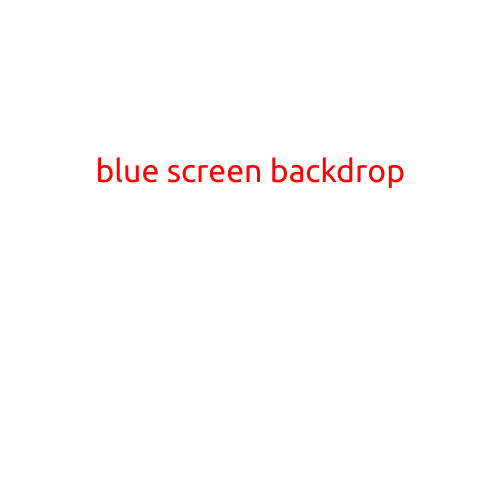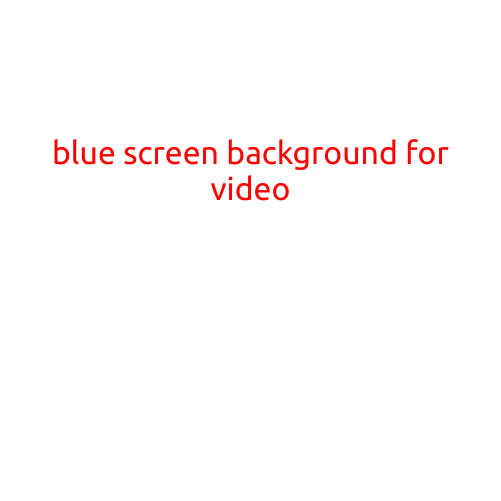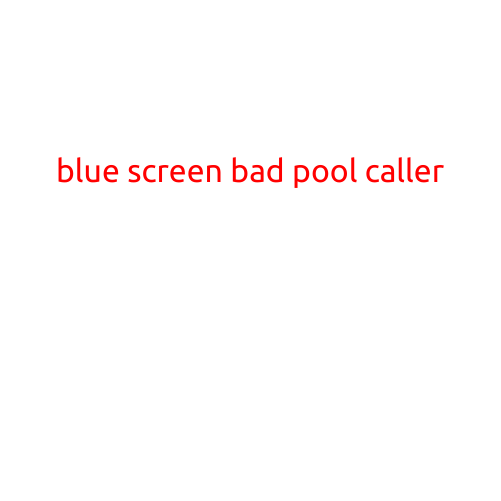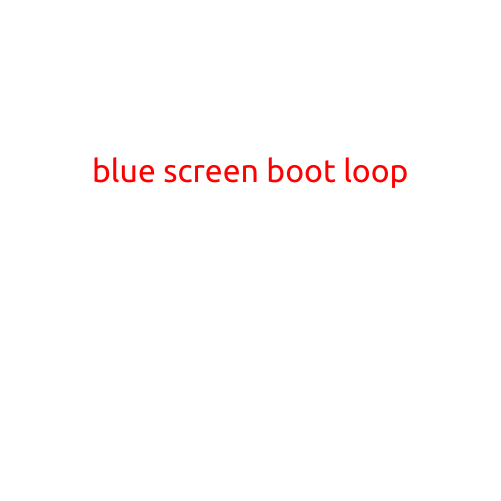
The Frustrating Problem of the Blue Screen Boot Loop: Causes and Solutions
Are you tired of staring at a blue screen with a never-ending loop of startup attempts? You’re not alone. A blue screen boot loop can be a nightmare for anyone who’s ever experienced it. In this article, we’ll explore the most common causes of a blue screen boot loop and provide you with practical solutions to get your computer up and running again.
What is a Blue Screen Boot Loop?
A blue screen boot loop occurs when your computer’s operating system crashes and restarts continuously, displaying a blue screen with an error message. This can happen due to a variety of reasons, including hardware or software issues, driver problems, or a corrupted system file.
Common Causes of a Blue Screen Boot Loop
- Outdated or Corrupted Drivers: Outdated or corrupted drivers can cause a blue screen boot loop. If you’ve recently installed new drivers or updated existing ones, this might be the culprit.
- Hardware Malfunctions: Faulty hardware, such as a failing hard drive or a malfunctioning RAM stick, can also trigger a blue screen boot loop.
- System File Corruption: Corruption of system files can cause the boot loop, especially if critical files are damaged or deleted.
- Malware Infection: Malware infections can also cause a blue screen boot loop, especially if the malware has infected the master boot record (MBR).
- Windows Update Issues: Issues with Windows updates, such as a failed update or a corrupted update package, can also cause a blue screen boot loop.
Solutions to Get Your Computer Out of the Blue Screen Boot Loop
- Try Safe Mode: Try booting your computer in Safe Mode to isolate the problem. If you can access Safe Mode, it might indicate that the issue is specific to one driver or program.
- Run a System File Checker (SFC): Run the built-in System File Checker (SFC) tool to scan and replace corrupted system files. Press the Windows key + X and select Command Prompt (Admin), then type
sfc /scannowand press Enter. - Run a Driver Snapshot: Take a snapshot of your drivers to restore them to a previous point when they were working properly. You can use a tool like Driver Talent or Driver Easy to do this.
- Run a Malware Scan: Run a full scan with your antivirus software to detect and remove any malware infections.
- Run a System Restore: If you’ve created a system restore point, you can try restoring your system to a previous point when it was working properly.
- Try a System Recovery: If none of the above solutions work, you can try performing a system recovery, which will restore your system to its factory settings.
- Reinstall Windows: If all else fails, you may need to reinstall Windows to start from scratch. Make sure to back up your important files before doing so.
Prevention is the Best Medicine
While solving a blue screen boot loop can be a challenge, preventing it from happening in the first place is much easier. Here are some tips to help you prevent blue screen boot loops:
- Keep your drivers up to date: Regularly update your drivers to prevent conflicts and issues.
- Run regular malware scans: Use an antivirus software to detect and remove malware regularly.
- Create system restore points: Create system restore points regularly to ensure you can restore your system if something goes wrong.
- Use a backup system: Keep a backup of your important files and data to ensure you can recover them in case of a disaster.
In conclusion, a blue screen boot loop can be a frustrating problem, but by understanding the common causes and applying the solutions outlined above, you can get your computer up and running again. Remember to take preventative measures to minimize the risk of a blue screen boot loop occurring in the first place.