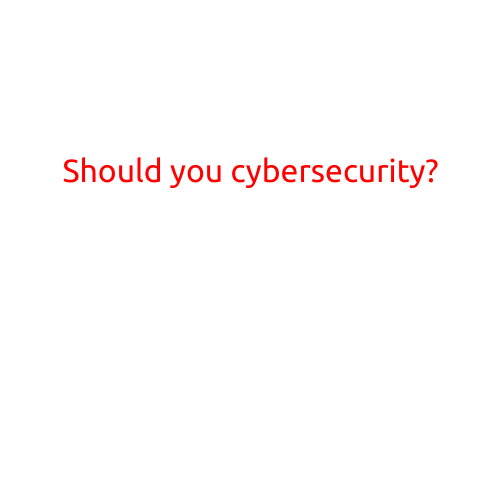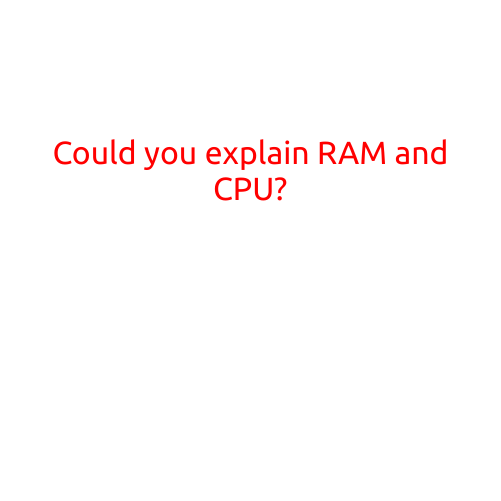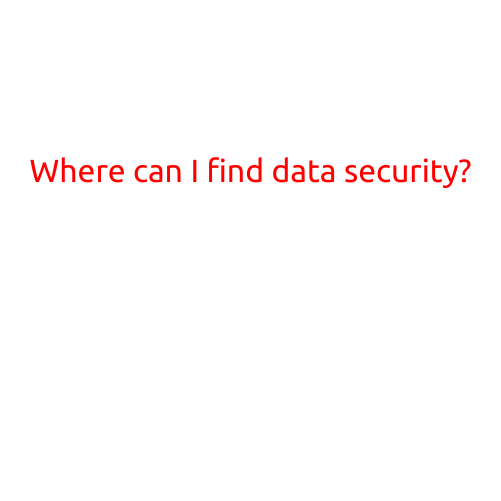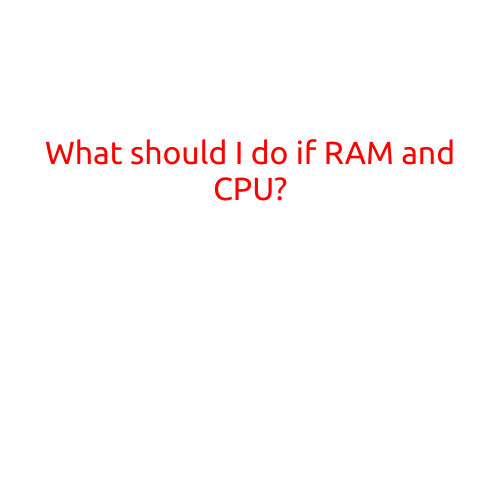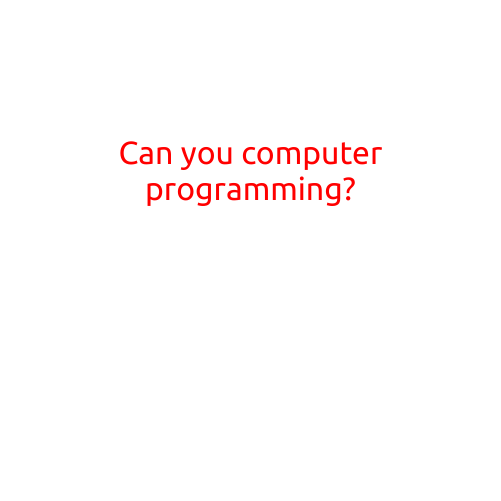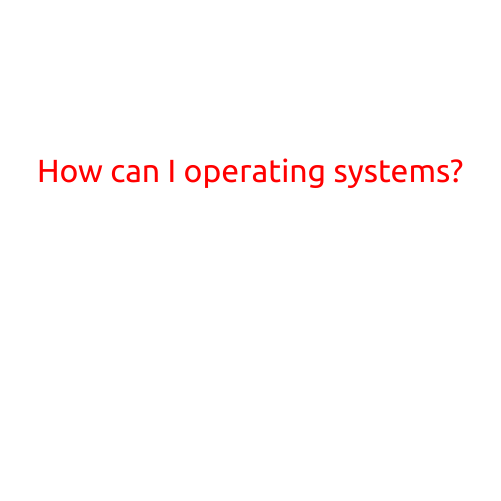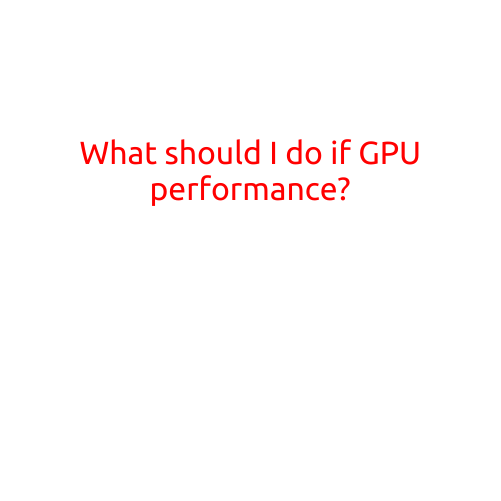
What Should I Do if GPU Performance is Lagging?
Are you frustrated with your computer’s slow graphics performance? Are graphics-intensive games and programs taking longer to load and rendering slowly? If you’re experiencing GPU performance issues, you’re not alone. Many users struggle with slow graphics processing, but there are ways to troubleshoot and optimize your GPU performance. In this article, we’ll explore the common causes of GPU lag and offer practical solutions to help you get the best out of your graphics card.
Common Causes of GPU Lag
Before we dive into the solutions, let’s identify some common causes of GPU lag:
- Outdated Graphics Drivers: Outdated or corrupted graphics drivers can cause poor performance, crashes, and freezing.
- Insufficient RAM: If your system has insufficient RAM, your GPU may struggle to process graphics-intensive tasks.
- Overheating: High temperatures can throttle your GPU’s performance, leading to lag and instability.
- Resource-Intensive Programs: Running multiple resource-intensive programs simultaneously can overload your GPU and cause performance issues.
- Incompatible Software: Incompatible software or updates can cause GPU-related issues.
- Gaming Settings: Incorrect or excessive graphics settings can reduce your GPU’s performance.
- GPU Wear and Tear: As your GPU ages, its performance may degrade due to wear and tear.
Solutions to Improve GPU Performance
Now that we’ve identified the common causes of GPU lag, let’s explore the solutions to improve your GPU performance.
- Update Graphics Drivers: Ensure you have the latest drivers installed from the manufacturer’s website. Outdated drivers can cause performance issues, so regular updates are essential.
- Close Resource-Intensive Programs: Close unnecessary programs or background applications to free up system resources and reduce GPU load.
- Adjust Graphics Settings: Adjust your graphics settings in games and programs to a lower resolution, quality, or FPS (frames per second) to reduce the GPU’s workload.
- Overclocking: Experiment with overclocking your GPU to increase its performance, but be cautious of increased temperatures and potential instability.
- Clean and Maintain Your GPU: Regularly clean your GPU and its heat sink to prevent dust buildup and overheating.
- Defragment Your Hard Drive: Defragment your hard drive to reduce disk fragmentation, which can slow down your system and impact GPU performance.
- Upgrade Your System: Consider upgrading your system with more RAM, a faster processor, or a newer graphics card to improve overall performance.
- Monitor Your GPU Temperature: Monitor your GPU temperature using software like GPU-Z or HWiNFO to identify potential overheating issues.
- Use a Cooling Solution: Use a cooling solution like a liquid cooling system or a high-performance heat sink to reduce GPU temperatures.
- Disable GPU Power Management: Disable GPU power management features like Intel’s Dynamic Tuning or NVIDIA’s GPU Boost to ensure stable performance.
Conclusion
GPU performance issues can be frustrating, but by identifying the common causes and implementing these solutions, you can improve your GPU’s performance and enjoy a smoother gaming and computing experience. Remember to regularly update your graphics drivers, close resource-intensive programs, and adjust graphics settings to optimize your GPU performance.