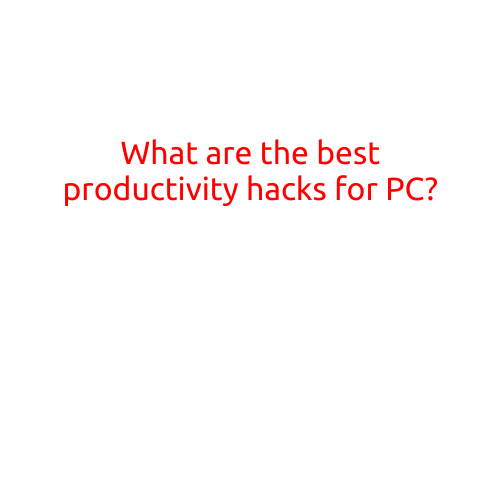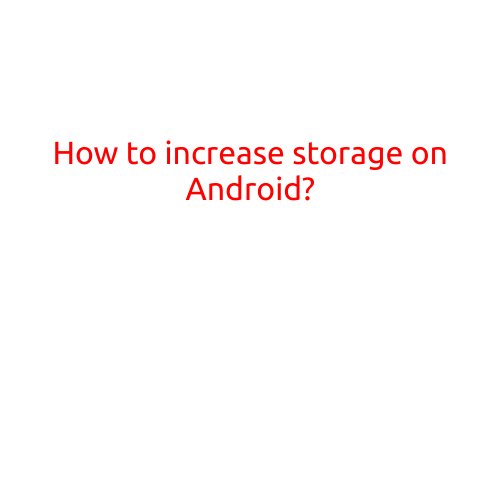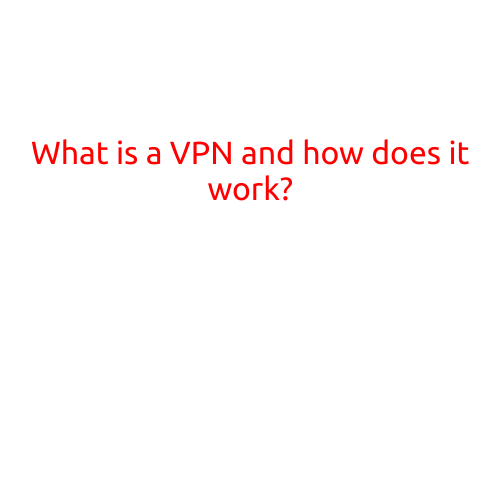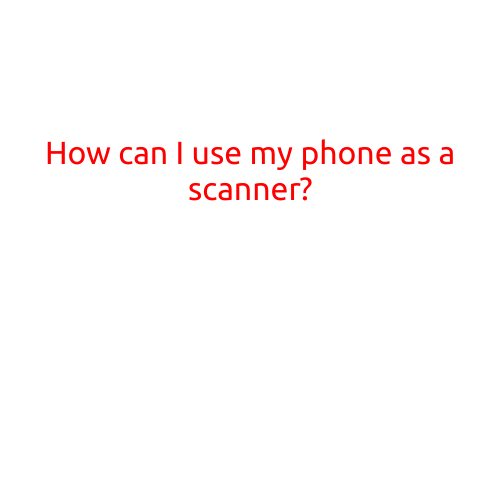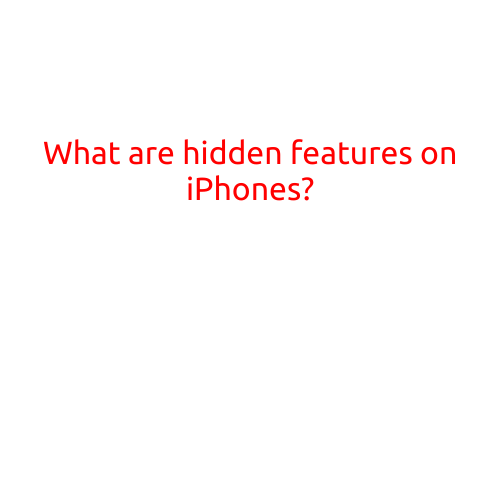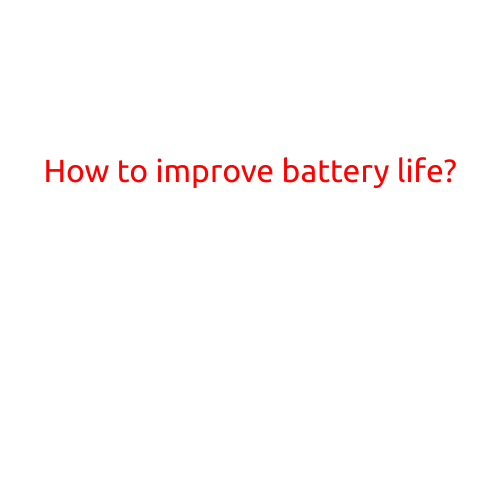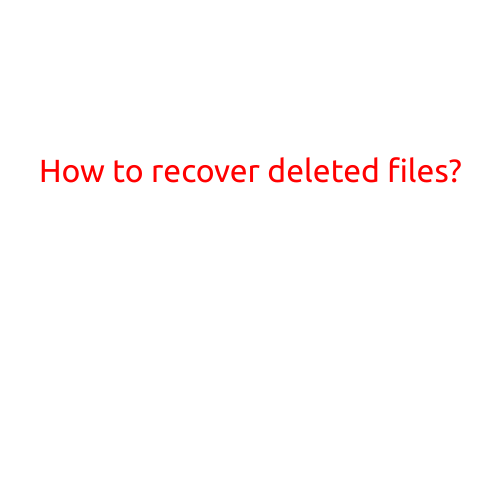
How to Recover Deleted Files?
Losing important files can be frustrating and stressful. Whether you accidentally deleted a crucial document or your computer crashed, losing a file can have serious consequences. However, all hope is not lost. In this article, we will explore the different methods for recovering deleted files and provide you with the best practices to follow.
Why Do Files Get Deleted?
Before we dive into the recovery methods, it’s essential to understand why files get deleted. Common reasons for file deletion include:
- Accidental deletion: You might accidentally delete a file while trying to delete a different file or program.
- Virus or malware attack: Malware can corrupt your files and cause them to be deleted.
- Hard drive failure: A sudden failure of your hard drive can cause files to become inaccessible.
- Recycle bin overflow: If you consistently fill up your recycle bin without regularly emptying it, deleted files can become unrecoverable.
Method 1: Check the Recycle Bin
The most obvious place to start is the recycle bin. If you’ve deleted a file recently, it may still be present in the recycle bin. Follow these steps:
- Open the recycle bin on your computer.
- Look for the deleted file and right-click on it.
- Select “Restore” or “Undo Delete” to recover the file.
Method 2: Use File Recovery Software
File recovery software is designed to scan your computer and recover deleted files. There are many excellent options available, including:
- EaseUS Data Recovery Wizard
- Recuva
- Glary Utilities
- EaseUS Partition Master
These programs can recover files from various storage devices, including hard drives, solid-state drives, and memory cards. Here’s how to use them:
- Download and install the software.
- Launch the software and follow the on-screen instructions to scan your computer for deleted files.
- Once the scan is complete, select the files you want to recover and follow the prompts to restore them.
Method 3: Use Command Prompt
In some cases, you can recover deleted files using Command Prompt. Here’s how:
- Open Command Prompt as an administrator by right-clicking on the Start button and selecting “Command Prompt (Admin)”.
- Type “chkdsk C:” (without quotes) and press Enter to perform a disk check on your primary drive.
- Once the disk check is complete, type “undelelete C:” (without quotes) and press Enter to try to recover deleted files.
- The Command Prompt will display a list of available files. You can use the “copy” command to recover individual files.
Method 4: Restore from Backup
If you regularly back up your files, you may be able to recover a deleted file from a previous backup. Here’s how:
- Connect to your backup source, such as an external hard drive or cloud storage service.
- Use the backup software to restore the deleted file.
Prevention is the Best Medicine
While recovering deleted files is possible, it’s always better to prevent file loss in the first place. Here are some best practices to follow:
- Regularly back up your files to an external hard drive, cloud storage service, or both.
- Keep your antivirus software up to date to prevent malware attacks.
- Avoid oversimplifying your hard drive.
- Use file recovery software to scan your computer regularly.
- Store important files in multiple locations, such as both on your computer and in the cloud.
Conclusion
Recovering deleted files is a common problem that can occur to anyone. By understanding why files get deleted and using the methods outlined in this article, you can recover your important files and prevent future losses. Remember to always back up your files and keep your software up to date to prevent file loss in the first place.