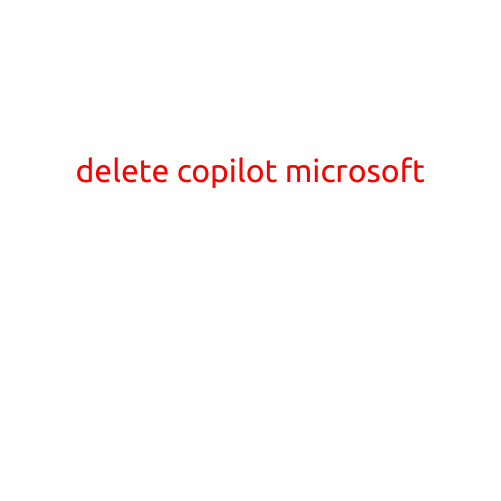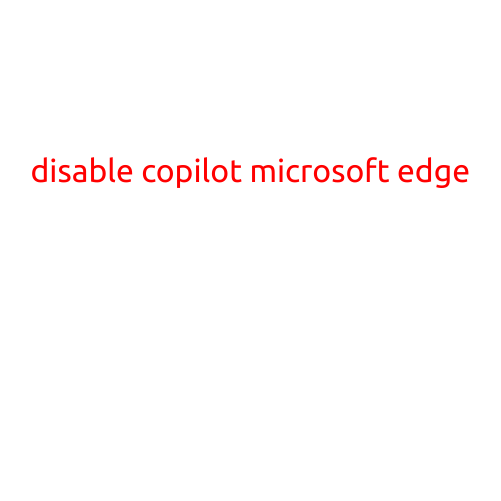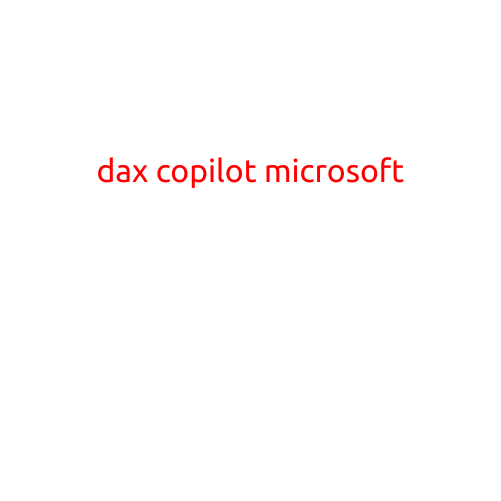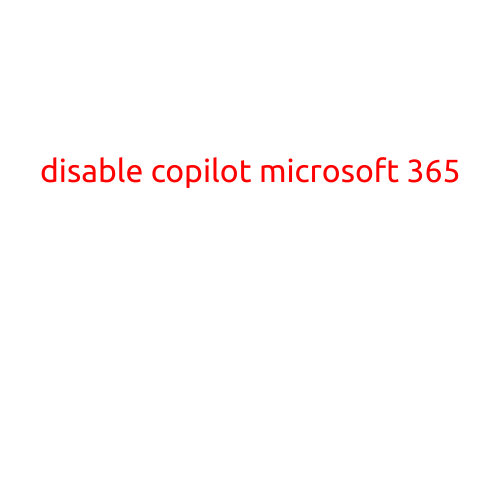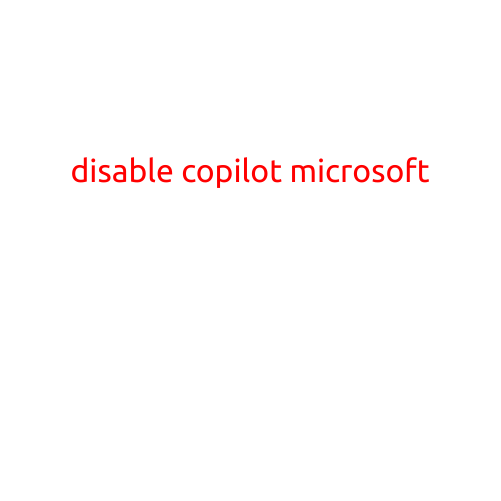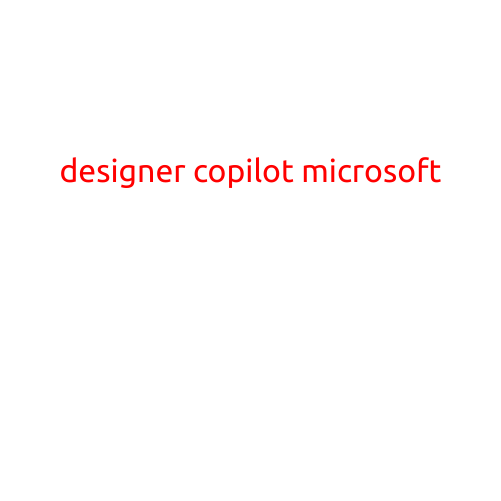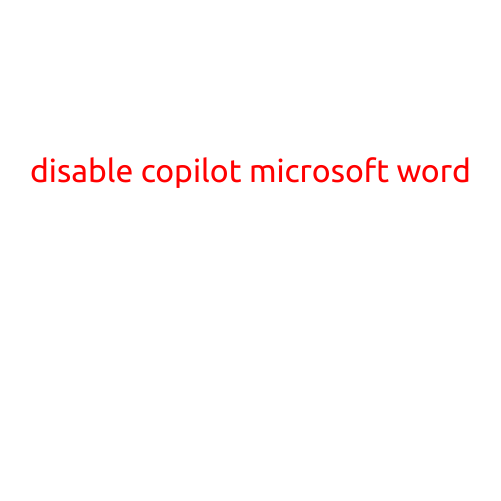
Disable Copilot in Microsoft Word: A Step-by-Step Guide
Microsoft’s Copilot, a collaborative AI-powered tool, has been integrated into Microsoft Word to enhance writing and editing capabilities. While Copilot can be a useful feature, some users may want to disable it due to various reasons. In this article, we’ll guide you through the process of disabling Copilot in Microsoft Word.
Why Disable Copilot?
Before we dive into the disabling process, let’s discuss some reasons why you might want to disable Copilot:
- Data Privacy Concerns: If you’re concerned about your data being transmitted to Microsoft’s servers, disabling Copilot might be a good idea.
- Distractions: Copilot can be distracting, especially if you’re working on a project that requires intense focus.
- Unwanted Suggestions: Copilot’s suggestions can sometimes be irrelevant or annoying, making it difficult to focus on your work.
- Performance Issues: In some cases, Copilot might slow down your Word application or cause other performance issues.
Disable Copilot in Microsoft Word
Fortunately, disabling Copilot in Microsoft Word is a straightforward process. Here’s how to do it:
Method 1: Disable Copilot Using the Microsoft Word Settings
- Open Microsoft Word and click on the File menu.
- Select Options from the drop-down menu.
- In the Word Options window, click on the Advanced tab.
- Scroll down to the Writing section.
- Uncheck the box next to Show me suggestions from Microsoft as I type.
- Click OK to save the changes.
Method 2: Disable Copilot Using the Microsoft Word Macro
- Open Microsoft Word and press Alt+F11 to open the Visual Basic Editor.
- In the Visual Basic Editor, click on Insert > Module.
- Paste the following code into the module:
Sub DisableCopilot()
Application.WordOptions.ShowSuggestions = False
End Sub
- Click Run or press F5 to execute the macro.
- A message box will appear asking if you want to disable Copilot. Click Yes to confirm.
Conclusion
Disabling Copilot in Microsoft Word is a simple process that can be done using one of the two methods outlined above. By following these steps, you can turn off Copilot and focus on your writing without distractions. Remember to re-enable Copilot if you need its assistance in the future.