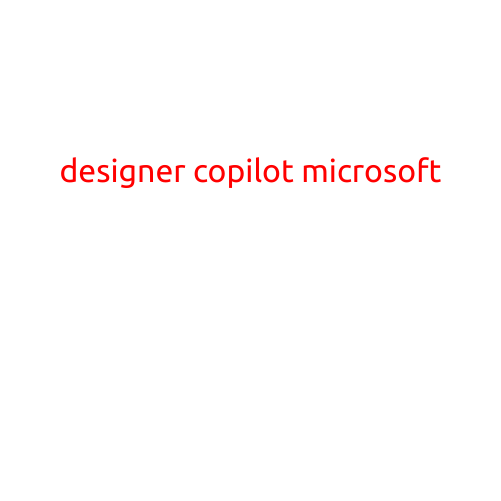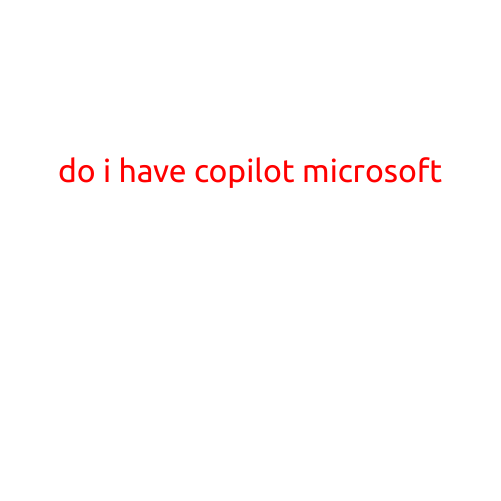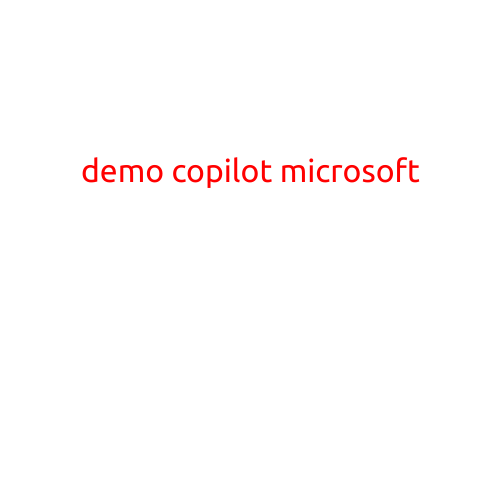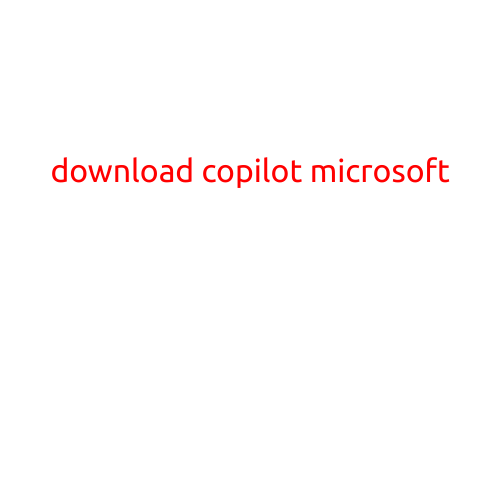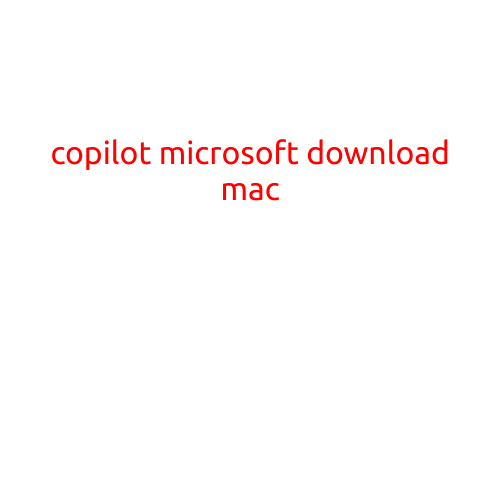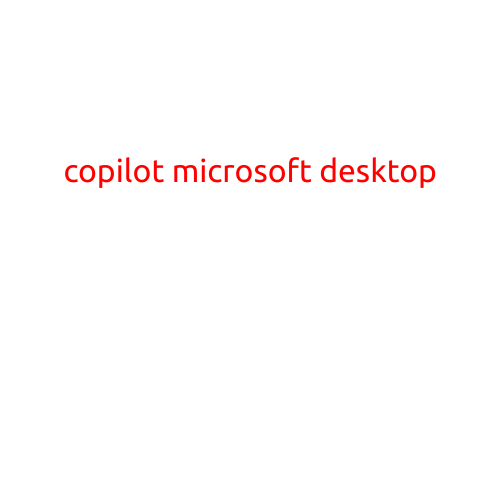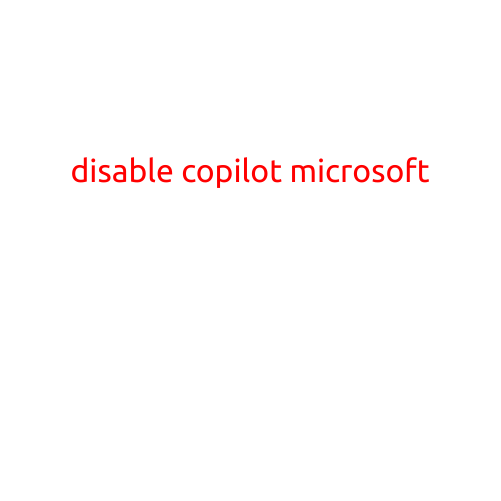
Disable Copilot in Microsoft: A Step-by-Step Guide
Microsoft Copilot is a revolutionary AI-powered tool that is designed to assist you in your daily tasks by providing suggestions, making predictions, and automating routine work. While it can be a huge time-saver and productivity-booster, some users may not want to use it or may want to disable it for certain tasks. In this article, we will show you how to disable Copilot in Microsoft applications.
Why Disable Copilot?
Before we dive into the steps on how to disable Copilot, let’s cover some reasons why you might want to do so:
- Concerns about data privacy: Copilot collects data about your usage patterns, which can be a concern for users who value their privacy.
- Interference with tasks: Copilot can sometimes interfere with the tasks you are trying to accomplish, providing suggestions that you don’t want to see.
- Lack of control: Copilot is enabled by default in many Microsoft applications, which can be frustrating for users who want more control over their workflow.
Disabling Copilot in Microsoft Office
To disable Copilot in Microsoft Office applications such as Word, Excel, and PowerPoint, follow these steps:
- Open the application you want to disable Copilot in.
- Click on the “File” menu and select “Options”.
- Click on the “General” tab.
- Uncheck the box next to “Use Copilot to assist me”.
- Click “OK” to save your changes.
Disabling Copilot in Microsoft Outlook
To disable Copilot in Microsoft Outlook, follow these steps:
- Open Outlook and click on the “File” menu.
- Select “Options” from the dropdown menu.
- Click on the “General” tab.
- Uncheck the box next to “Use Copilot to assist me in Outlook”.
- Click “OK” to save your changes.
Disabling Copilot in Microsoft Dynamics 365
To disable Copilot in Microsoft Dynamics 365, follow these steps:
- Log in to your Dynamics 365 account.
- Click on the “Settings” icon (represented by a gear icon) in the top navigation bar.
- Select “User Settings” from the dropdown menu.
- Click on the “General” tab.
- Uncheck the box next to “Use Copilot to assist you in Dynamics 365”.
- Click “Save” to save your changes.
Conclusion
Disabling Copilot in Microsoft applications is a straightforward process that can be done in a few easy steps. Whether you’re concerned about data privacy, want more control over your workflow, or simply prefer to work without AI-powered assistance, disabling Copilot can help you achieve your goals. By following the steps outlined in this article, you can disable Copilot in Microsoft Office, Outlook, and Dynamics 365.