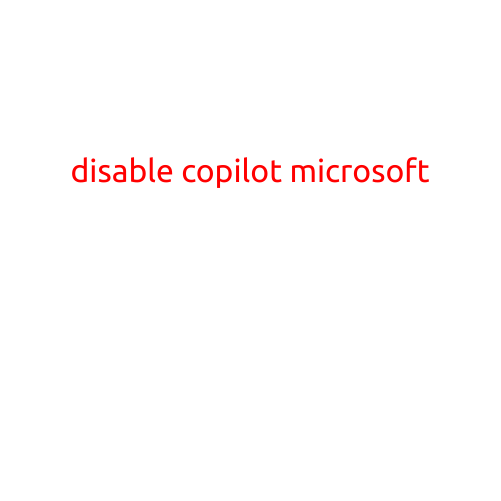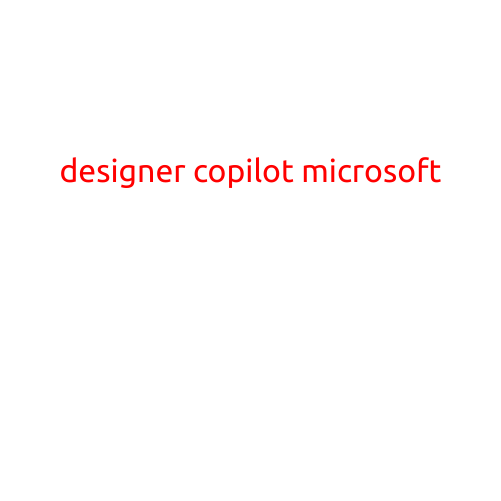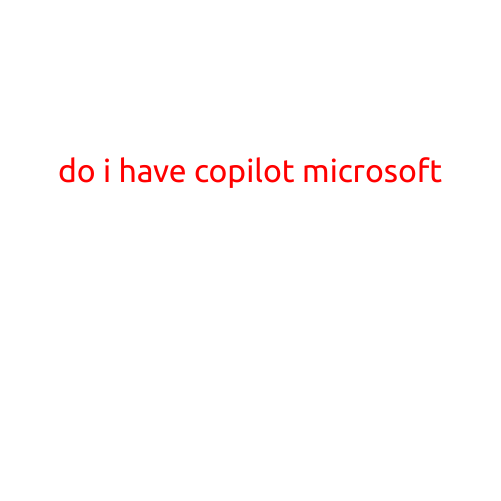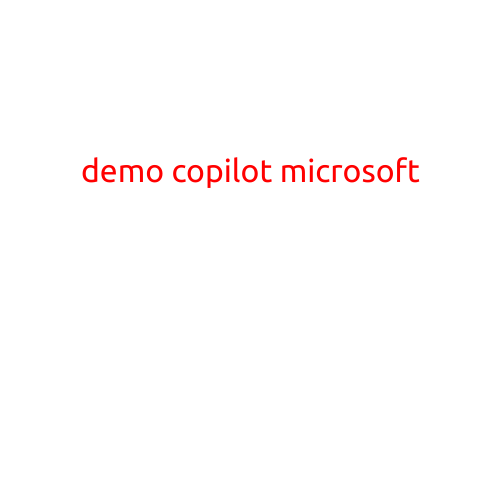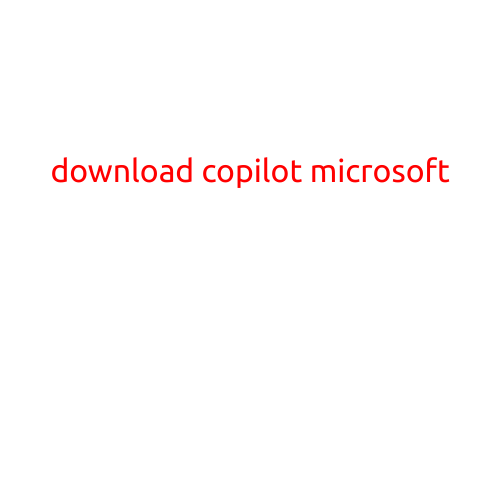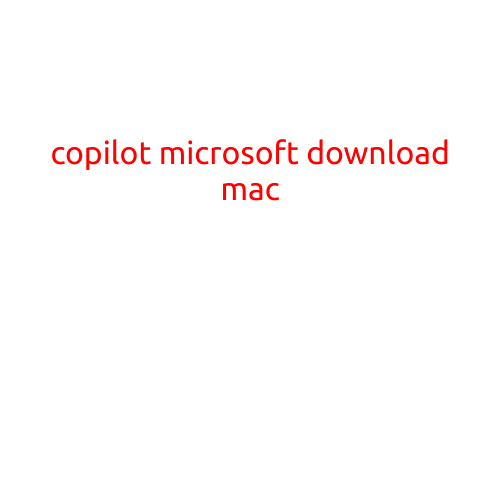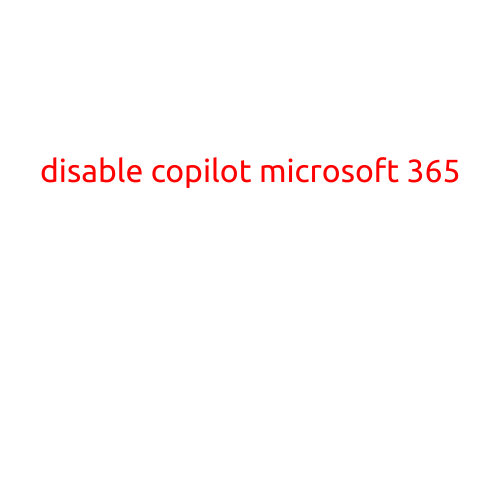
Disable Copilot in Microsoft 365: A Step-by-Step Guide
In recent years, Microsoft has been rolling out its AI-powered Copilot feature to users of its Microsoft 365 suite of productivity tools. While Copilot is designed to assist users in their workflow by providing suggestions and automating repetitive tasks, some users may not find it necessary or prefer to disable it. In this article, we will guide you on how to disable Copilot in Microsoft 365.
Why Disable Copilot?
Before we dive into the steps to disable Copilot, let’s briefly discuss why some users might want to disable it:
- Privacy concerns: Copilot uses machine learning algorithms to analyze user data, which may raise privacy concerns for some users.
- Intrusive behavior: Copilot can be intrusive, as it provides suggestions and automates tasks without explicit user consent.
- Noise and distractions: Copilot’s suggestions and notifications can be distracting, especially for users who prefer to work independently.
Disabling Copilot in Microsoft 365
Disabling Copilot is a straightforward process that can be completed from within the Microsoft 365 apps. Here are the steps:
Method 1: Disable Copilot from within Microsoft Word
- Open Microsoft Word and click on the “File” tab in the top-left corner of the screen.
- Click on “Options” (or press “Alt + F”) and select “Trust Center” from the left-hand menu.
- Click on the “Trust Center Settings” button.
- Scroll down to the “Copilot” section and toggle the switch to the “Off” position.
Method 2: Disable Copilot from within Microsoft Outlook
- Open Microsoft Outlook and click on the “File” tab in the top-left corner of the screen.
- Click on “Options” (or press “Alt + F”) and select “Trust Center” from the left-hand menu.
- Click on the “Trust Center Settings” button.
- Scroll down to the “Copilot” section and toggle the switch to the “Off” position.
Method 3: Disable Copilot from the Microsoft 365 Settings Page
- Go to the Microsoft 365 settings page by signing in to your account and clicking on the “Manage your account” button.
- Click on the “Services & subscriptions” tab.
- Scroll down to the “Office” section and click on the “Edit” button.
- Toggle the switch next to “Copilot” to the “Off” position.
Conclusion
Disabling Copilot in Microsoft 365 is a simple process that can be completed from within the apps or from the Microsoft 365 settings page. If you’re concerned about privacy, find Copilot’s suggestions intrusive, or prefer to work independently, disabling Copilot can help you regain control over your workflow. Remember to always exercise caution when using AI-powered tools and consider the potential implications on your work and personal data.