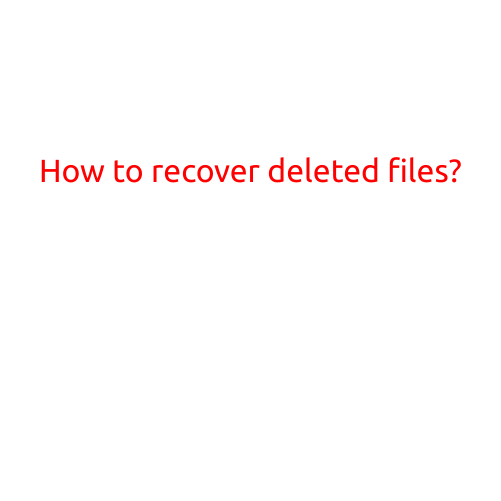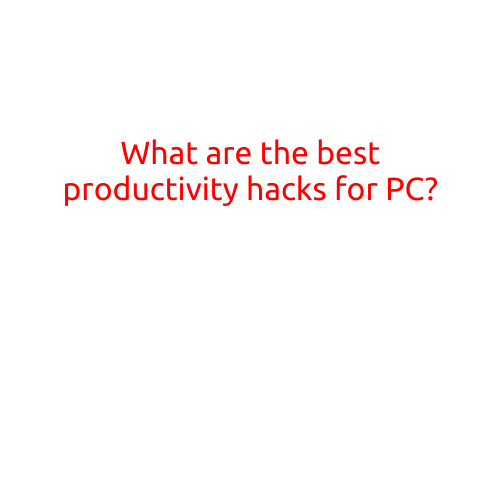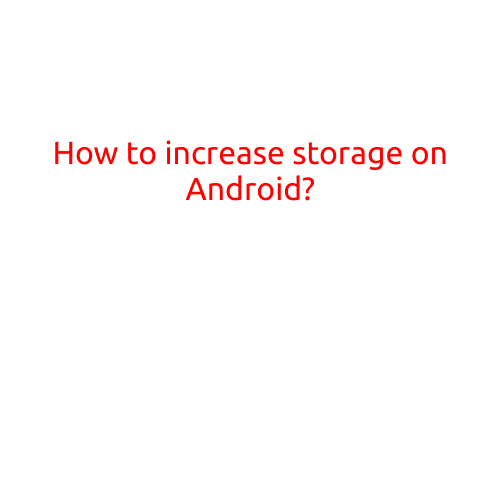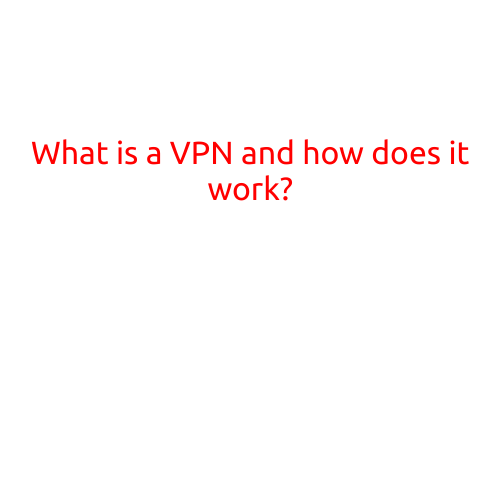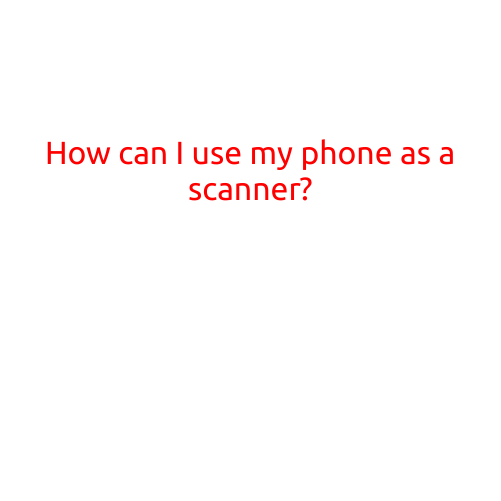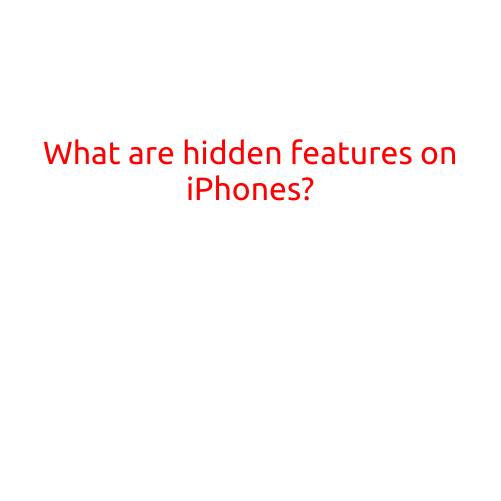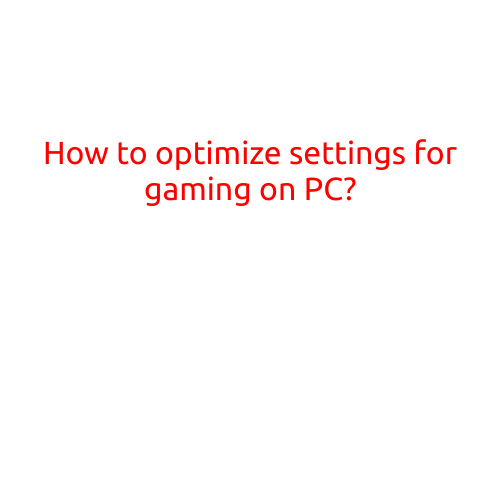
How to Optimize Settings for Gaming on PC: A Beginner’s Guide
As the gaming world has evolved, so have the demands of PCs to run games smoothly. With the rise of graphics-intensive games, PCs need to be optimized to deliver a seamless gaming experience. If you’re new to gaming or struggling with laggy performance, this article will guide you through the process of optimizing your PC’s settings for gaming.
Understand Your PC’s Hardware
Before we dive into the optimization process, it’s essential to understand your PC’s hardware specifications. You can find this information in the device’s system properties:
- Right-click on the Start menu (Windows 10) or the Windows logo (Windows 7) and select System.
- Scroll down to the “System” section and click on “System specifications” (Windows 10) or “System properties” (Windows 7).
- Take note of the processor speed, amount of RAM, and graphics card model.
Adjust Graphics Settings
- Resolution: Lower the resolution to increase performance. Try reducing it to 1080p (1920x1080) if you’re running a mid-range graphics card.
- Graphics Quality: Adjust the graphics quality settings in the game’s graphics settings menu. Try reducing the setting to medium or low if you’re running a mid-range graphics card.
- Anti-Aliasing: Turn off anti-aliasing or reduce it to SMAA (Subpixel Morphological Anti-Aliasing) if your graphics card doesn’t support higher settings.
- Shadow Quality: Turn off shadow quality or reduce it to medium if your graphics card is struggling.
Adjust Graphics Card Settings
- Driver Updates: Ensure your graphics card drivers are up-to-date. Outdated drivers can cause performance issues.
- Overclocking: Consider overclocking your graphics card if you’re comfortable with the process. Be cautious not to overheat or damage your card.
- Power Management: Adjust the power management settings to prioritize performance over battery life.
Adjust CPU Settings
- CPU Priority: Adjust the CPU priority to prioritize gaming over other resource-intensive tasks.
- Turbo Boost: Enable turbo boost if your processor supports it. This can increase performance during intense gaming sessions.
Adjust RAM Settings
- RAM Allocation: Reduce the amount of RAM allocated to the game or other resource-intensive programs to free up memory.
- Page File Size: Adjust the page file size to optimize memory usage.
Other Settings
- Disable Unnecessary Programs: Close unnecessary programs or background applications to free up system resources.
- Background Updates: Disable background updates or set them to pause during gaming sessions.
- Network Settings: Adjust network settings to prioritize gaming traffic.
- Sound Settings: Adjust sound settings to reduce latency and minimize audio distractions.
Additional Tips
- Clean Out Temporary Files: Regularly clean out temporary files and system junk to free up disk space and improve performance.
- Upgrade Your Hardware: Consider upgrading your hardware, especially your graphics card, if you’re unable to run games smoothly.
- Optimize Your Game Directory: Move your game directory to a faster drive or partition to reduce loading times and improve performance.
By following these steps, you’ll be able to optimize your PC’s settings for gaming, resulting in a smoother and more enjoyable gaming experience. Remember to experiment with different settings to find the perfect balance between performance and visual quality. Happy gaming!